WordPress プラグイン「初心者が最優先に導入すべき5つ」
▼完全な初心者がブログ副業でしっかり稼ぐまでのノウハウを段階的に学べる連載シリーズ▼
「今日から始めるブログ副業」その10
WordPressでサイト運営をしていると、「プラグイン」というワードを頻繁に耳にするかと思います。
単刀直入に言うと、ブログ副業で収入を上げていく上で、プラグインの導入は必須です。
たとえば、「問い合わせフォーム」もプラグインを使って設置します。
問い合わせフォーム設置は「Google アドセンス」の審査通過にあたって、ほぼマストの要件と言われていたり、その他の広告サービスの審査においても対象となる場合があります。
今回は、WordPressのプラグインで初心者が最優先に導入すべき5つを紹介し、設定方法まで詳しく解説します。
この5つは初心者に限らず、WordPressユーザーであり続ける限り利用すると言っても過言ではありません。
是非最後まで読んで、今後のブログ運営環境をばっちり整えてください。
WordPressのプラグインとは?
プラグインとは、WordPressに便利な機能を追加で搭載させるためのツールです。
WordPressは、標準搭載する機能を最低限に抑えて柔軟性を保っており、ユーザーのニーズに応じてプラグインで機能拡張するように設計されています。
導入も簡単で、目的ごとに便利なプラグインが数多く開発されています。
ただし、闇雲にたくさんのプラグインを入れれば良いということではありません。
メリット・デメリットを確認し、注意点を踏まえた取捨選択を行いましょう。
プラグインのメリット
- 導入が簡単
- セキュリティ強化、SEO対策、執筆効率化など基本機能からの拡張が可能
- プラグインのアップデートで、常に最適なサイトの状態を保てる
プラグインのデメリット
- 入れすぎるとサイトが重くなる
- 相性の悪いプラグインを併用すると動作不良を起こす
- 削除したときに過去の記事に影響が出る場合がある
- トラブル時の原因究明が困難
本当に必要なプラグインのみを選ぼう
あらゆるサイトが、おすすめのプラグインを紹介しています。
それらの多くが便利なものであることは間違いありませんが、同じ機能のプラグインを入れて不具合を起こしたり、プラグインを入れすぎて動作が不安定になる場合があります。
運営するブログに必要な機能だけを厳選し、1つずつ、導入後の動作も確認しながら取り入れていきましょう。

デメリットのインパクトが強くて、もはや何も入れない方がいいのでは?という気がしてきました汗

確かに余計なものは入れない方がいい。
だけど、今後のブログ運営にあたって、これだけは最低限必要というものもあるんだ。
プラグインの設定
必要なプラグインを導入していく前に、プラグインの設定方法を確認しておきましょう。
① WordPressプラグインのインストール方法
WordPressの管理画面から【プラグイン】→【新規プラグインを追加】の順にクリックします。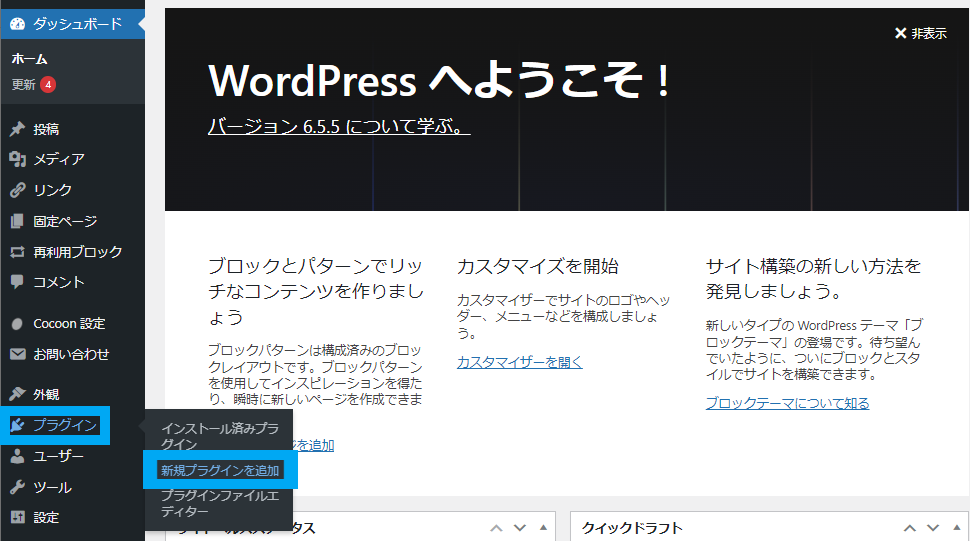
下図青枠内の検索ボックスなどから、目的のプラグインを検索し、【今すぐインストール】をクリックするだけでインストールは完了します。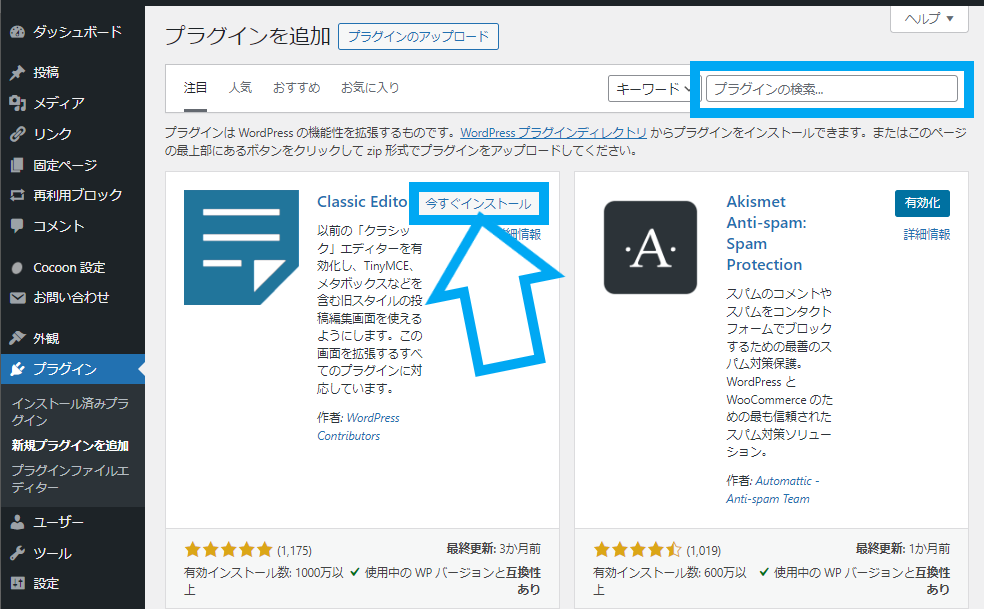
インストールの時点では、まだ使っているWordPressの機能には何の影響もありません。
【有効化】することで初めて機能が拡張されます。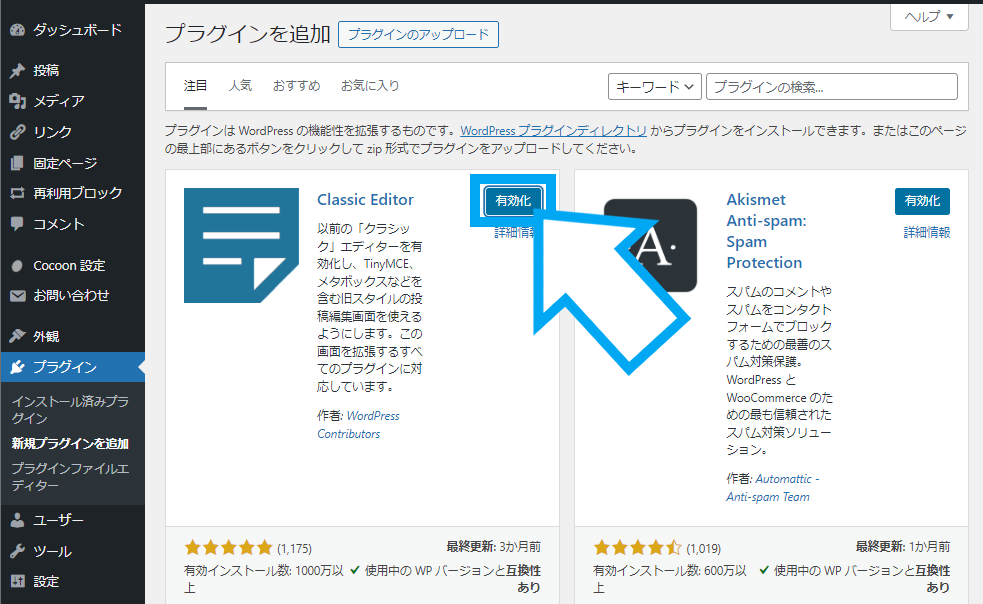
② インストール済みプラグインの設定
続いて、インストール済みプラグインの設定を見ていきましょう。
WordPressの管理画面から【プラグイン】→【インストール済みプラグイン】の順にクリックです。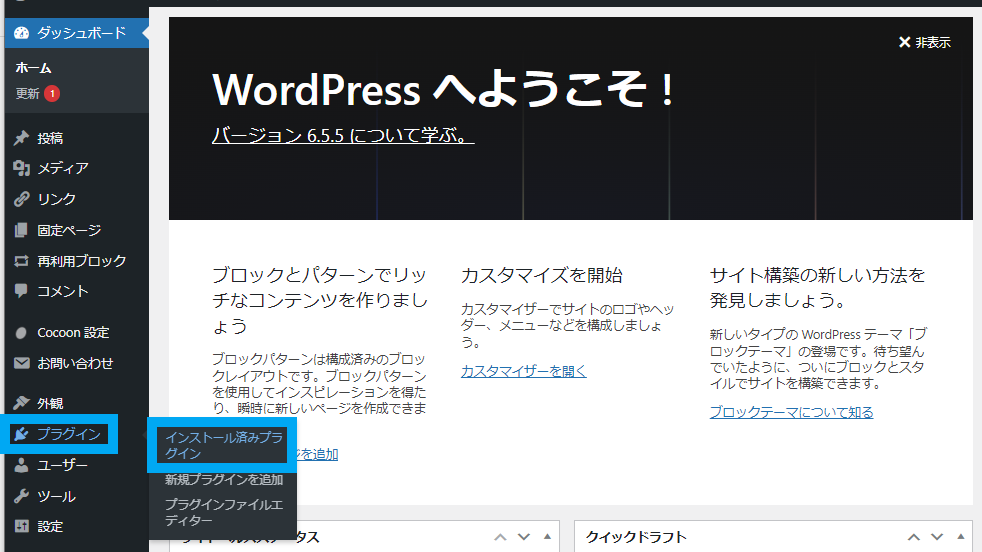
有効化されているプラグインは背景色が薄く色付いています。
また、この一覧画面でもプラグインの有効化ができ、「無効化」や「削除」もこちらで行います。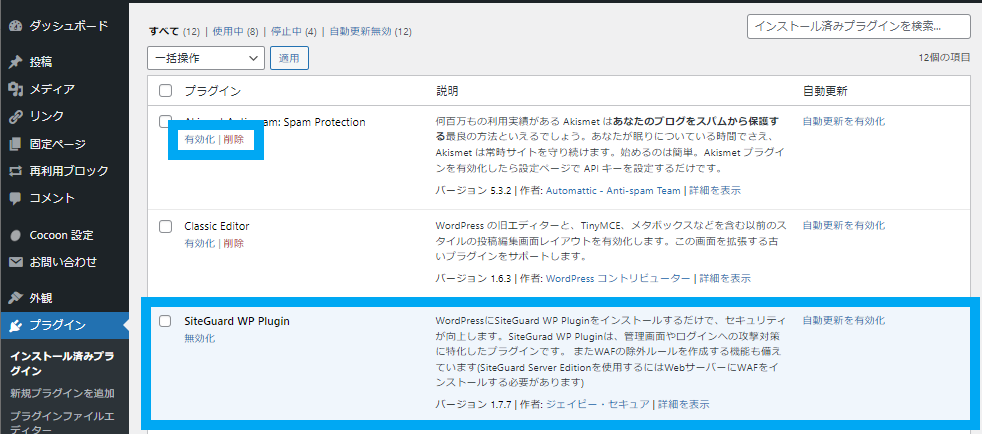
補足
プラグインによっては、ここでの設定に加えて、プラグイン側での設定が必要なものもあります。
また、プラグインの検索機能は弱いです。
名前やキーワードで検索しても目的のプラグインが見つからない場合があります。
「大文字・小文字の違い」「スペースの有無」「作者名で検索」など、何パターンか試してみてください。
WordPress 最優先で導入すべき5つのプラグイン
WordPress初心者に最優先で導入をおすすめしたいプラグインは下記5点です。
- XML Sitemap Generator for Google(旧:XML Sitemaps)
サイトマップを作成する - Contact Form 7
問い合わせフォームを作成する - EWWW Image Optimizer
画像を軽くする - SiteGuard WP Plugin
セキュリティを強化する - WebSub (FKA. PubSubHubbub)
検索エンジンに表示されるまでの期間を短縮する
それぞれの概要と、細かい設定方法を解説していきます。
① XML Sitemap Generator for Google(旧:XML Sitemaps)
「XML Sitemap Generator for Google(旧:XML Sitemaps)」は、サイトマップを自動作成して検索エンジンに伝えてくれるプラグインです。
サイトマップとは、サイト全体の構造をGoogleに伝えるための文字通りマップのような情報です。
記事・ページは、インデックスされないと検索結果に表示されません。サイトマップによって、サイトからインデックスしてほしい記事・ページをGoogleに伝えます。
このサイトマップの導入には、本来なら手動でコードを書くなどの専門知識が必要ですが、プラグインを導入することで、誰でも簡単にサイトマップを送信できるようになります。
「XML Sitemap Generator for Google」で検索してください。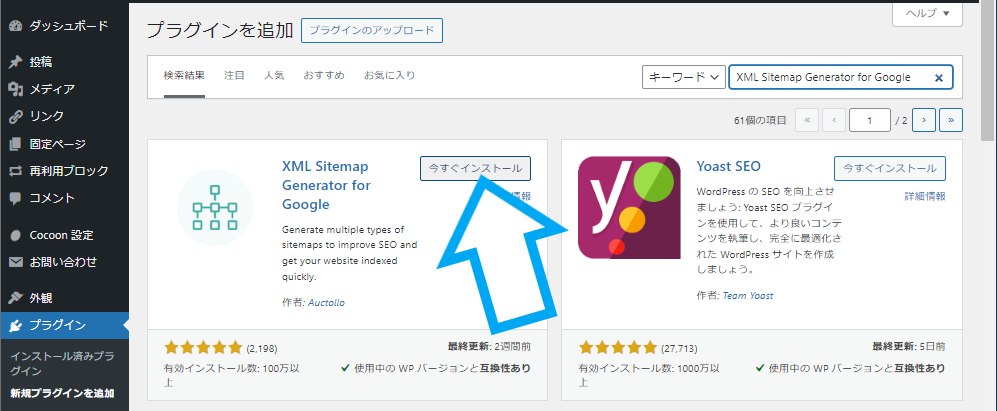
※注意
「XML Sitemap Generator for Google」と同時に、「All in One SEO」というプラグインをインストールすると、プラグイン同士の競合で不具合を起こします。
「All in One SEO」はテーマの機能とも競合しますので、当ブログではおすすめしていません。
XML Sitemap Generator for Google 設定方法
「XML Sitemap Generator for Google」をインストールしたら、合わせて「Google サーチコンソール」での設定を行いましょう。
Googleアナリティクスとサーチコンソールの導入方法(所要時間15分程度)
インストール済みプラグイン一覧の画面を開きます。
「XML Sitemap Generator for Google」の有効化がまだであれば、有効化させましょう。
【設定】をクリックします。
下図のようなメッセージが表示される場合がありますが、どちらを選択してもかまいません。
プラグインの改善のために、利用データを共有するかどうかの選択です。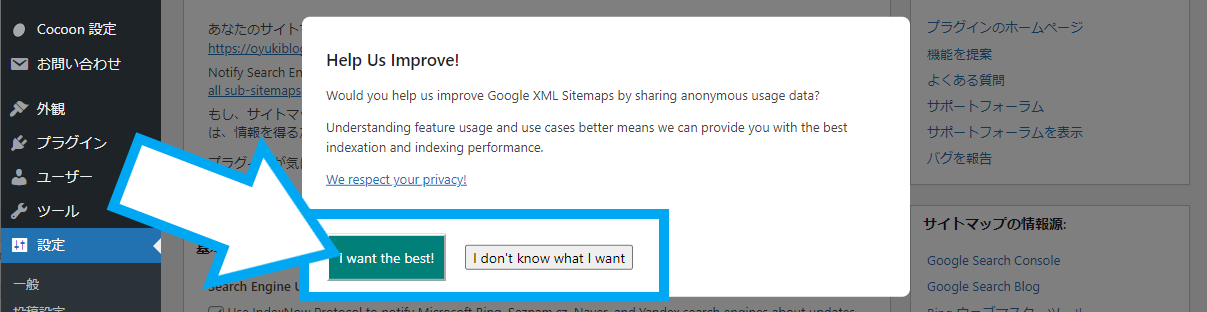
設定画面から下図青枠部分「sitemap.xml」をコピーします。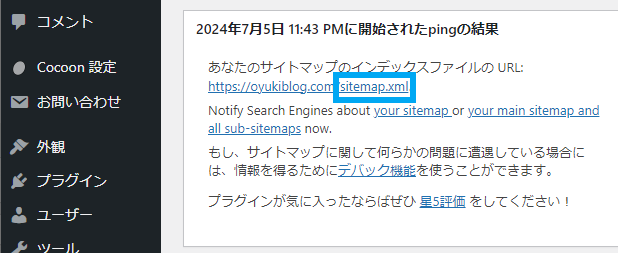
サーチコンソールの管理画面へ移動し、【サイトマップ】をクリック、コピーした「sitemap.xml」を貼り付けし、【送信】をクリックします。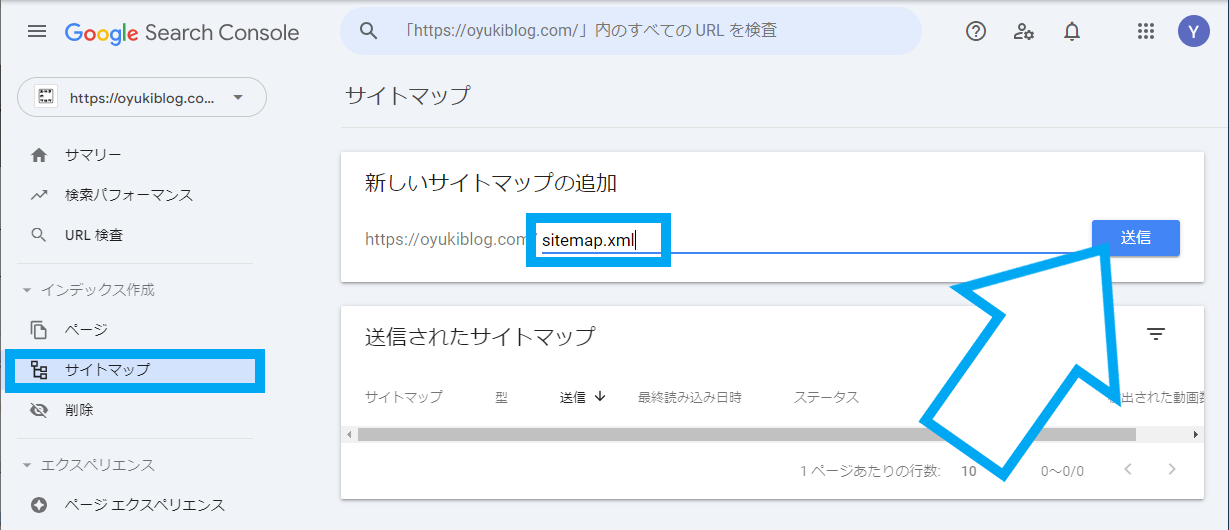
下図のように、「サイトマップを送信しました」と表示されます。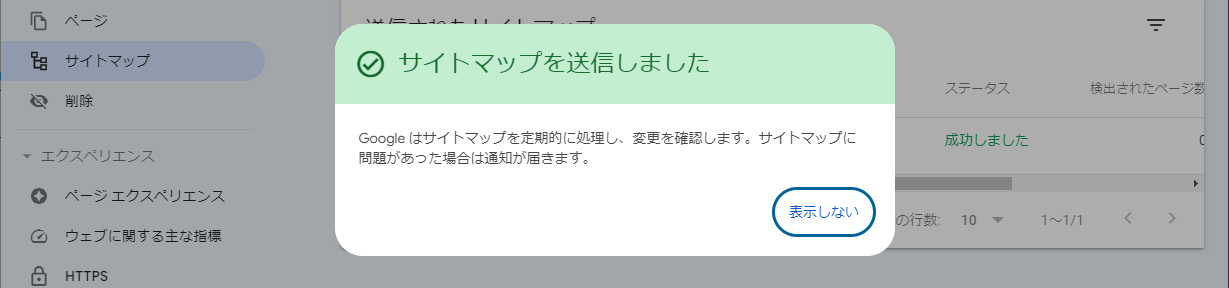
【送信されたサイトマップ】のステータスが「成功しました」になっていればOKです。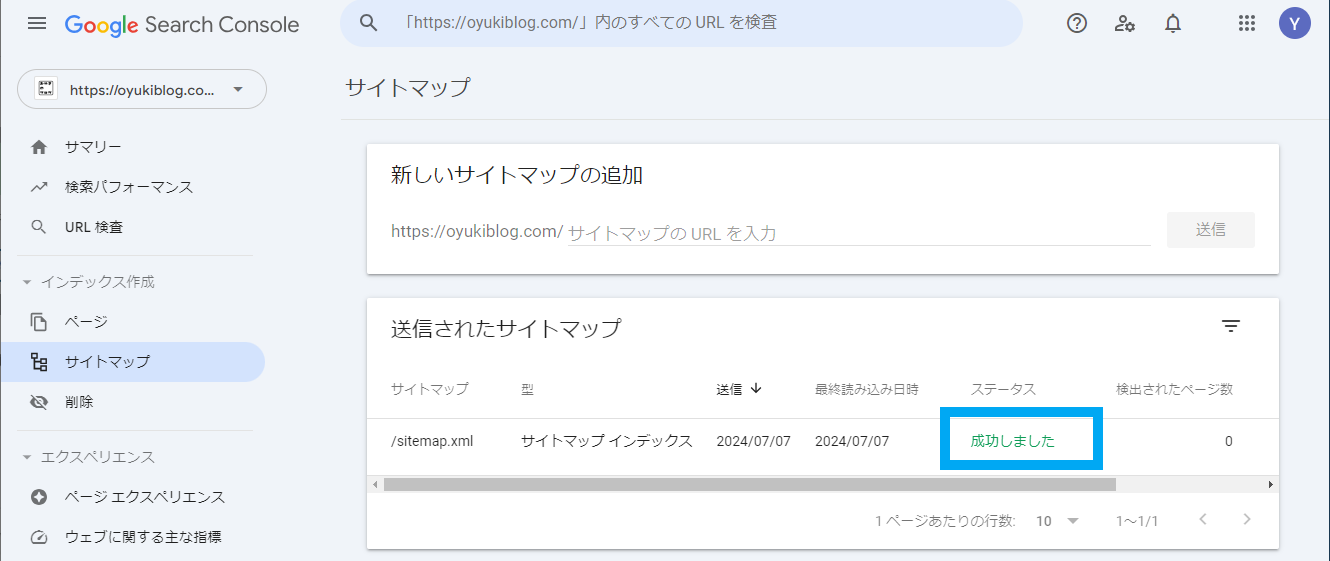
ステータスへの反映には、少し時間がかかる場合もあります。
② Contact Form 7
「Contact Form 7」は、サイトに問い合わせフォームを設置できるプラグインです。
下図のような問い合わせフォームを作成できます。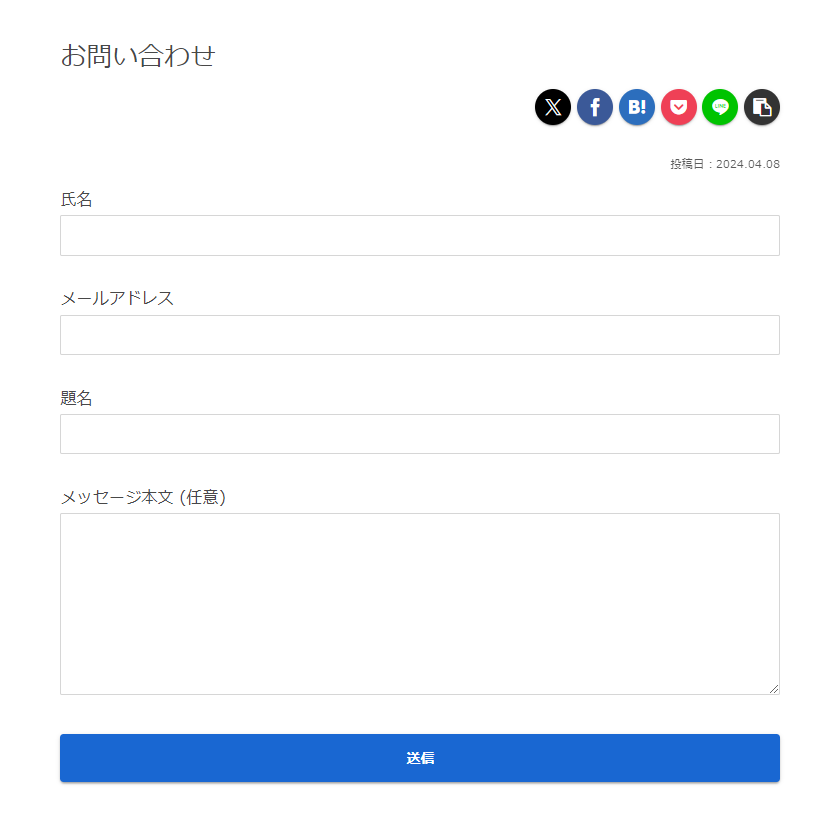
問い合わせフォームの設置はブログを運営する上で非常に重要です。
読者から記事の誤りの指摘をもらえたり、企業からの仕事の依頼がきたりと、読者や企業と繋がるための窓口になります。
また、問い合わせフォームがあることで、Googleアドセンスや広告サービスの審査に通りやすくなるともいわれています。
ブログ副業で稼いでいくなら必ず設置しておきましょう。
「Contact Form 7」で検索してください。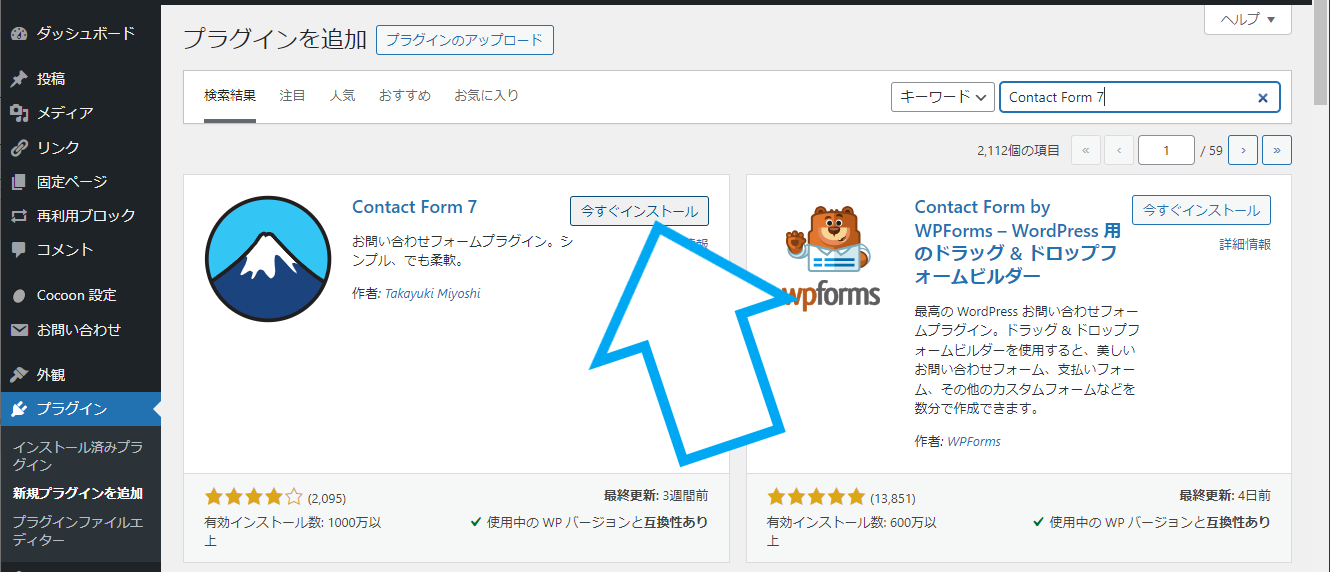
Contact Form 7 設定方法
インストール済みプラグイン一覧の画面を開き、「Contact Form 7」の【設定】をクリックします。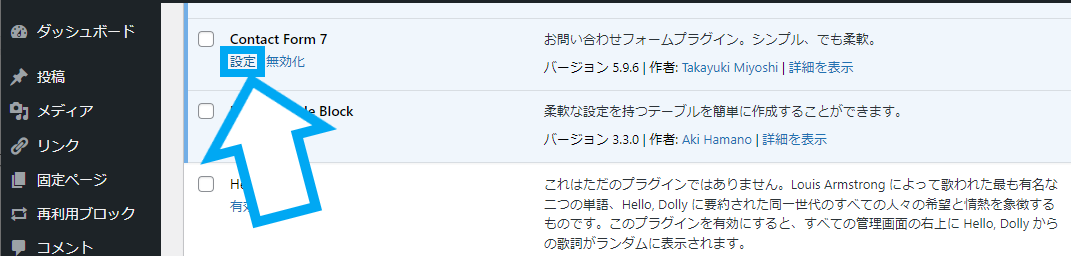
次に【コンタクトフォーム1】をクリックします。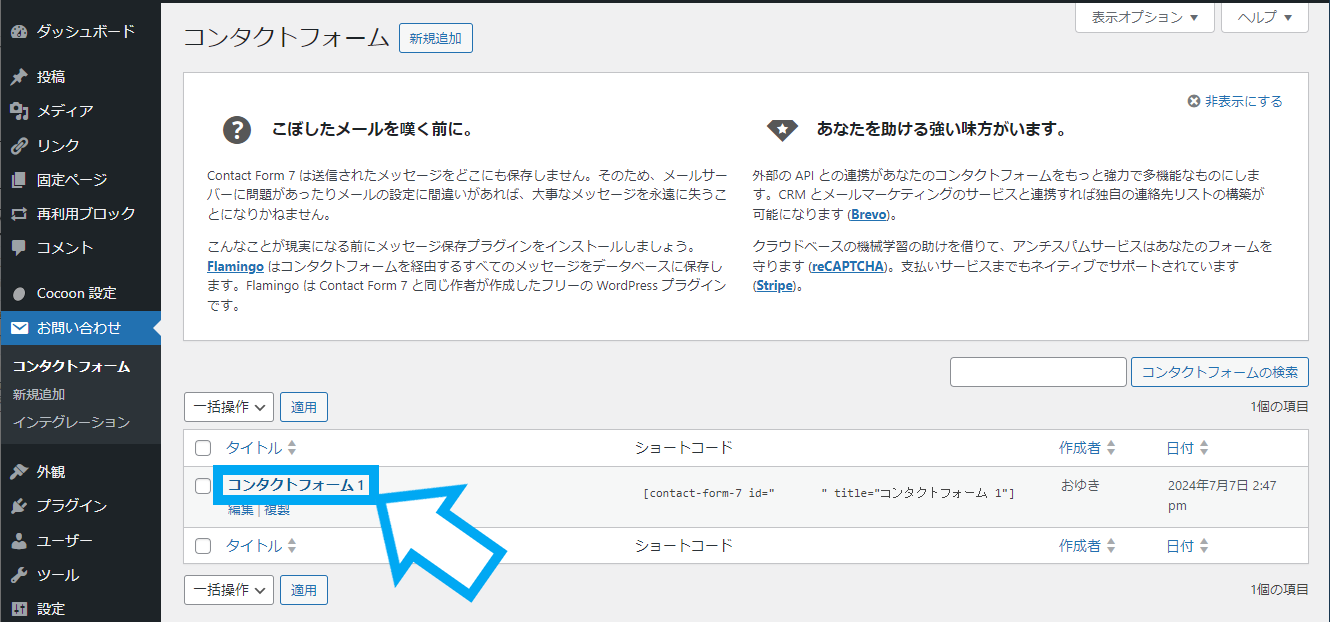
下図青枠内でフォームの編集ができますが、特にこだわりがなければデフォルトのままでOKです。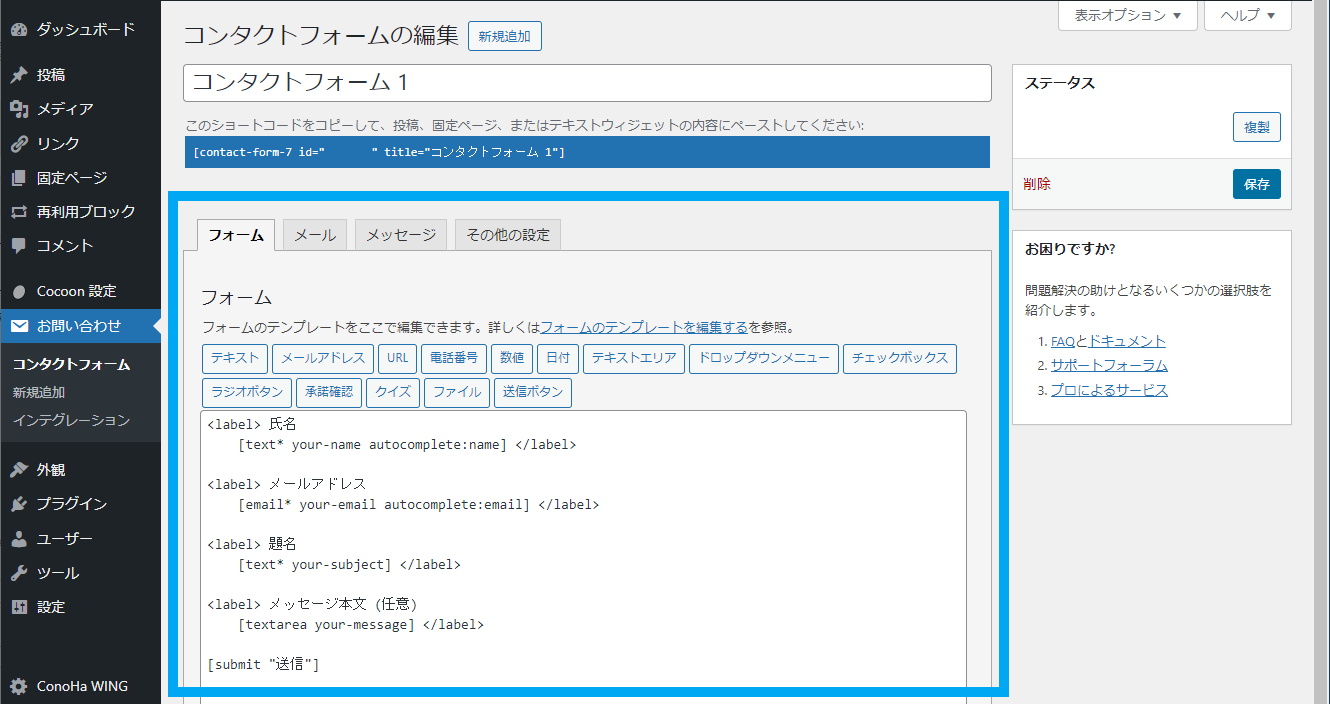
下図がデフォルトの状態ですが、問い合わせフォームの内容としては十分です。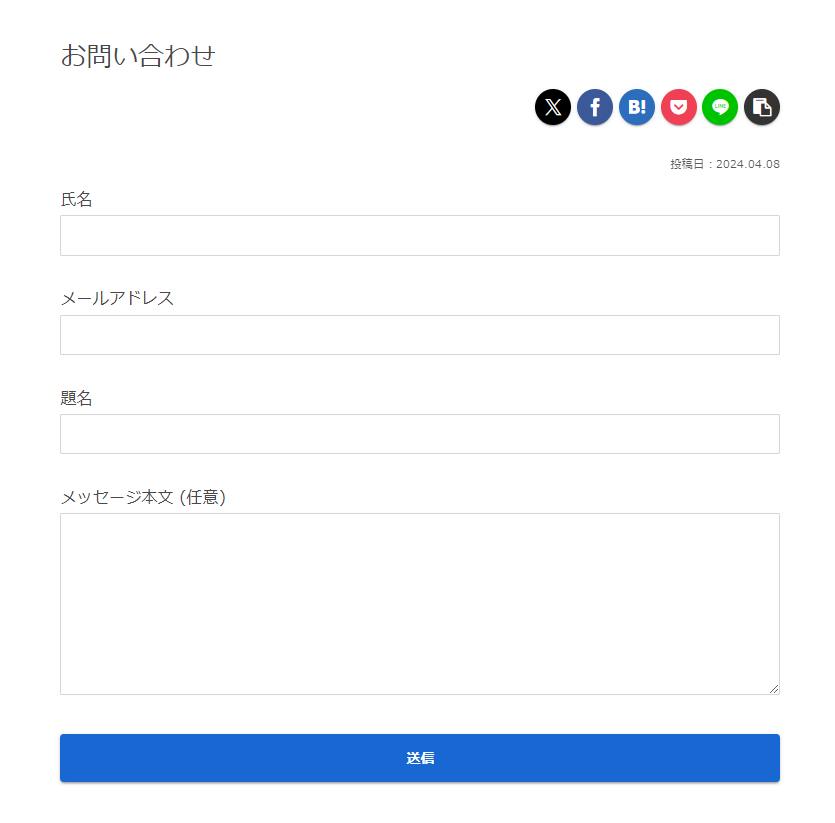
続いて、下図赤枠部分のショートコードをコピーします。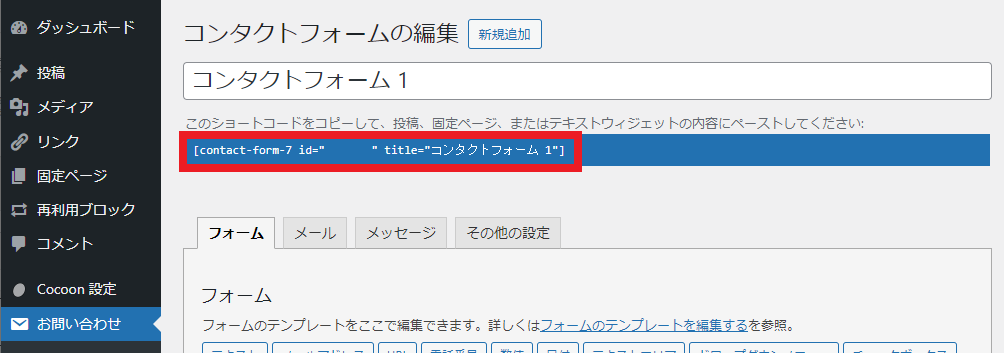
固定ページを作成し、タイトルを「お問い合わせ」などに設定。
本文に「ショートコード」ブロックを追加します。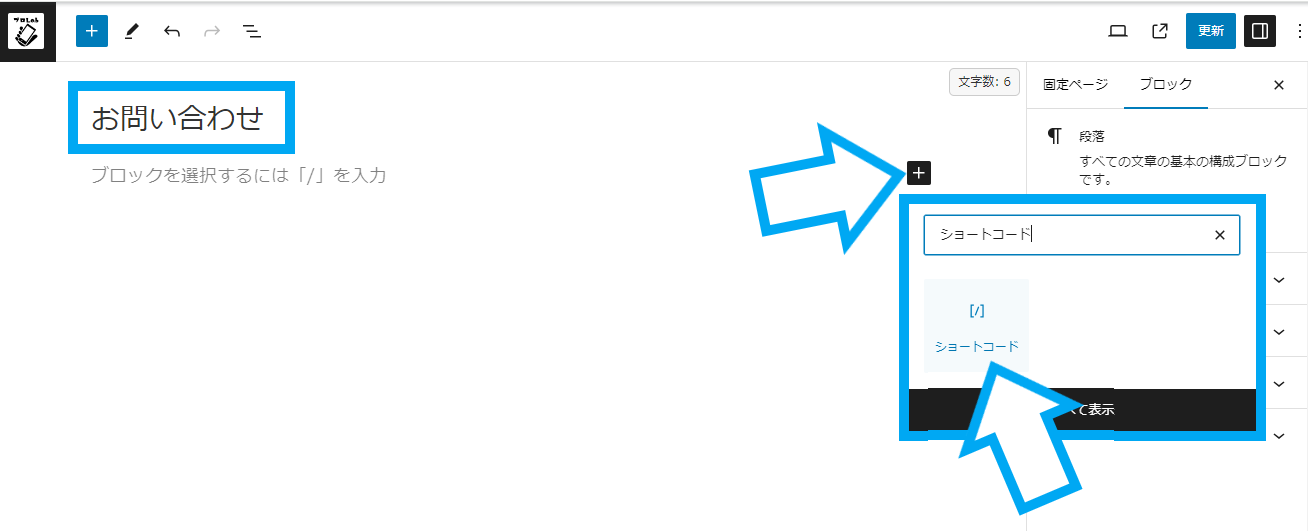
先ほどコピーしたショートコードを貼り付け、公開すれば設定完了です。
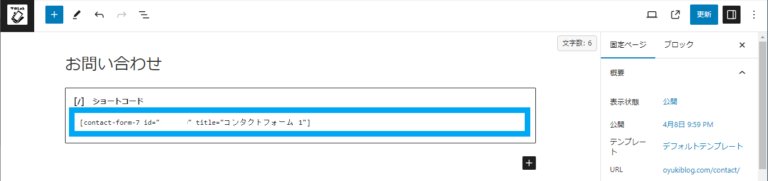
固定ページを表示し、問い合わせフォームが反映されているか確認してみましょう。
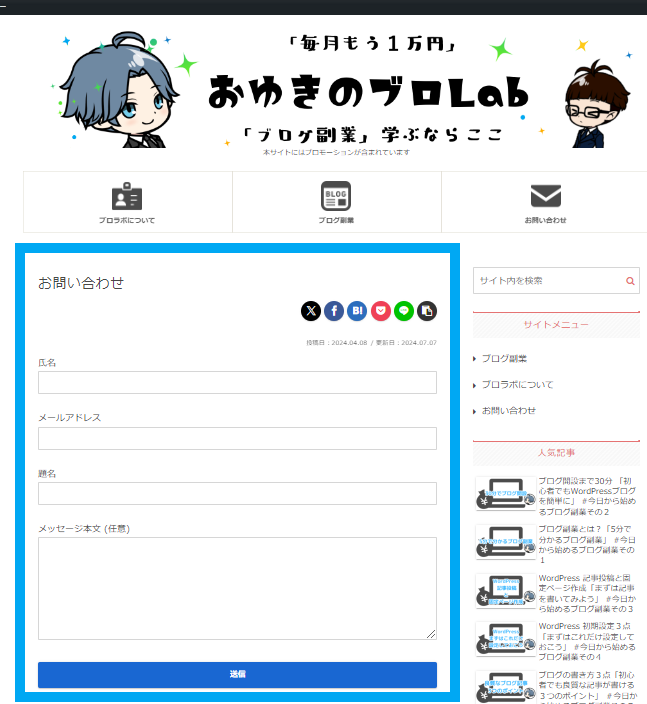
最後に、自分でフォームに入力して、送信した内容がちゃんと届くかのテスト送信をしてみてください。
デフォルトから変更していなければ、問い合わせのメールは、【一般設定】の「管理者メールアドレス」に届きます。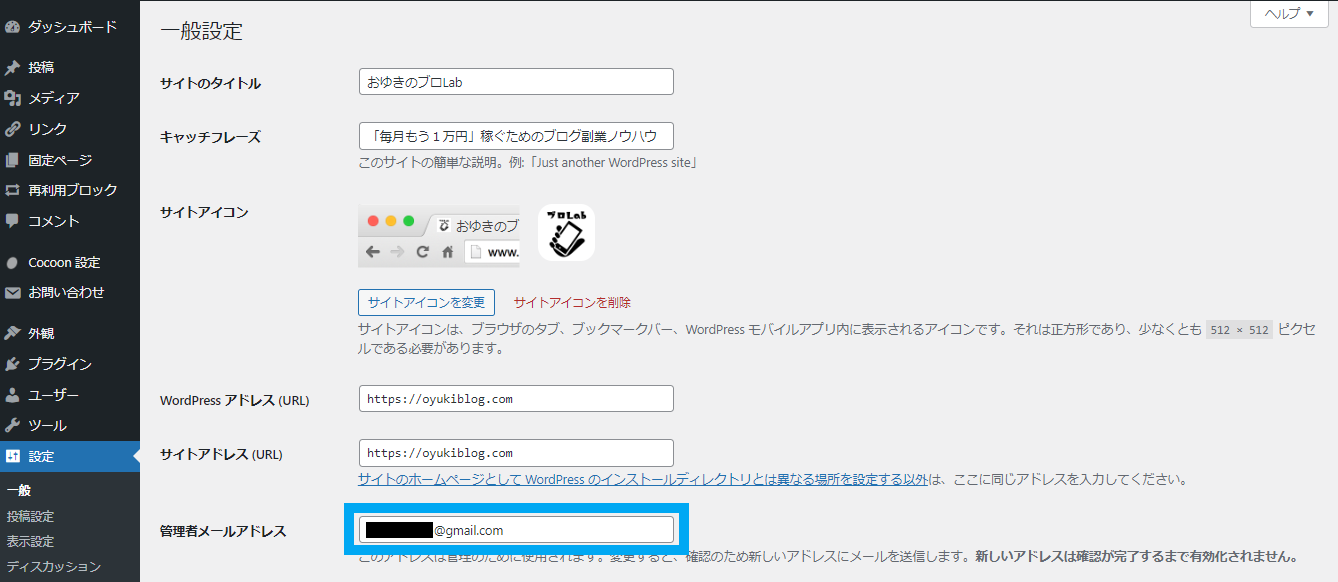
※届かない場合は、迷惑メールに振り分けられていないかなど、受信設定の確認をしましょう。
③ EWWW Image Optimizer
「EWWW Image Optimizer」は、WordPressにアップロードする画像を自動で圧縮するツールです。
データ容量が大きい画像をそのままアップロードすると、サイトの表示速度に影響が出てしまいます。重いブログは読者にストレスとなり、離脱してしまう原因にもなりかねません。
「EWWW Image Optimizer」を導入すれば、画質をほとんど変えずに容量の軽量化が可能です。
サイトの読み込み速度の向上はSEOにも好影響を与えるため、結果的に検索エンジンでのランキングの改善にも寄与します。
画像の使用枚数が多いブログジャンルには、導入必須といえるプラグインです。
「EWWW Image Optimizer」で検索してください。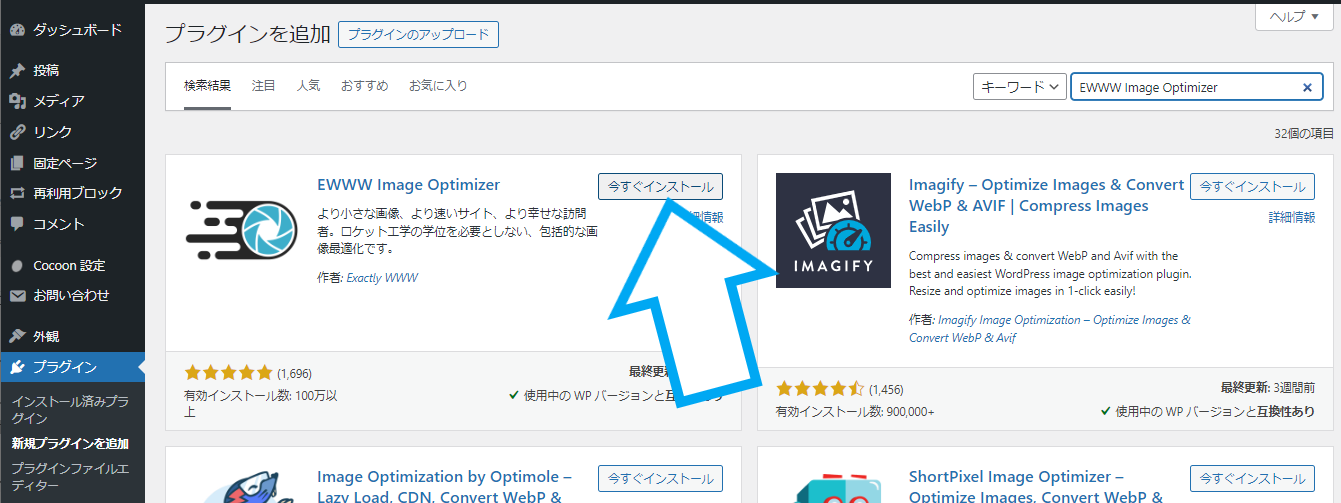
EWWW Image Optimizer 設定方法
インストール済みプラグイン一覧の画面を開き、「EWWW Image Optimizer」の【設定】をクリックします。
「サイトを高速化」「保存スペースを節約」「今は無料モードのままにする」の3つの項目を選択し、【次へ】をクリックしましょう。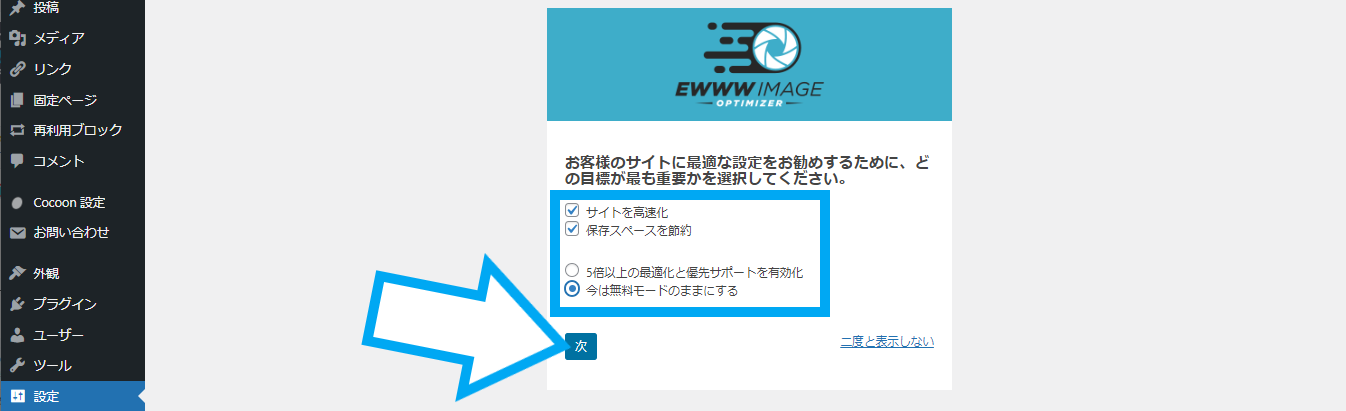
次に進むと、メタデータ削除、遅延読み込み、画像サイズの上限設定などのオプションが表示されます。「メタデータを削除」にだけチェック✓を入れましょう。
メタデータとは、画像ファイルに含まれるあまり重要ではない情報です。たとえば、撮影場所やカメラの機種情報などです。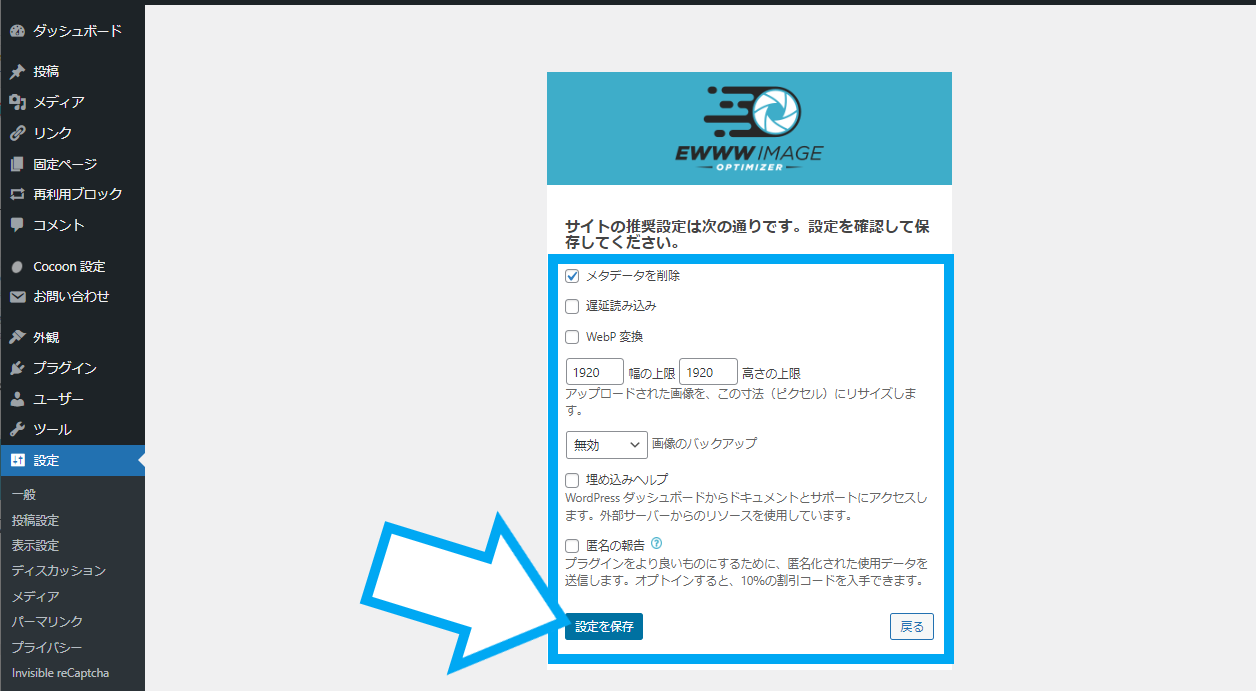
「遅延読み込み」の機能は、WordPressバージョン5.5以降では標準搭載されています。
そのため、このプラグインでの設定は不要ですのでチェックを外しましょう。
それ以外の設定はデフォルトのままでOKです。
最後に、【設定を保存】をクリックしてください。
下図画面に切り替わったら、【完了】をクリックで初期設定は完了です。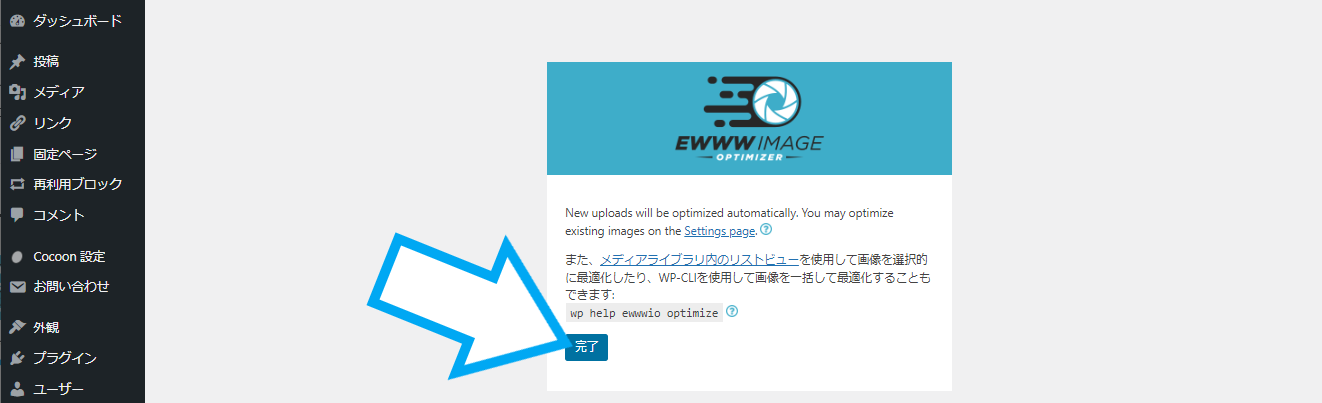
④ SiteGuard WP Plugin
「SiteGuard WP Plugin」は、WordPressのセキュリティを強化してくれるプラグインです。
簡潔に言うと、他人の不正ログインを防ぐプラグインです。
WordPressのログインページは、デフォルトの状態だとドメインの後に「wp-admin」を付けるだけなので誰でも到達できます。
パスワードの総当たり攻撃など、ハッカーの標的になるリスクにさらされます。
不正ログインによる改ざんや情報漏洩などを防ぐため、セキュリティ対策は必須です。
「SiteGuard WP Plugin」で、ログインの試行回数の制限や、WordPressのログインページのURLの変更など、ログインに関するセキュリティ設定が拡充できます。
また、国内で開発されており、設定画面が日本語表記で分かりやすい点でもおすすめです。
「SiteGuard WP Plugin」で検索してください。
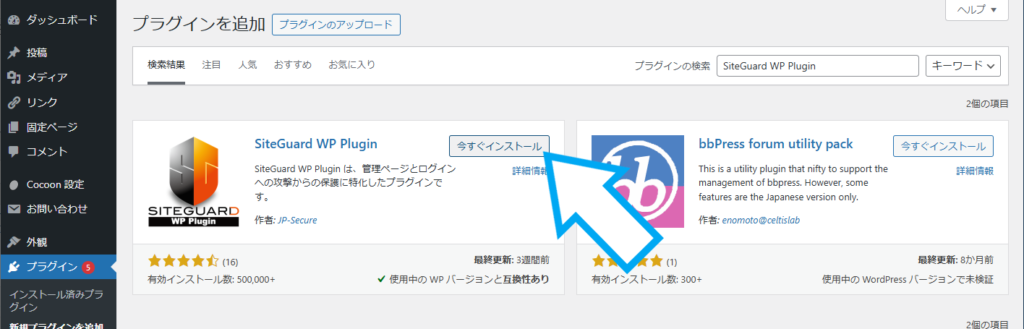
SiteGuard WP Plugin 設定方法
プラグイン追加の画面か、インストール済みプラグイン一覧の画面から「SiteGuard WP Plugin」を【有効化】させます。

有効化させた時点でWordPressへのログインページのURLが変更されます。【新しいログインページURL】をクリックして新しいURLのログインページを開きます。
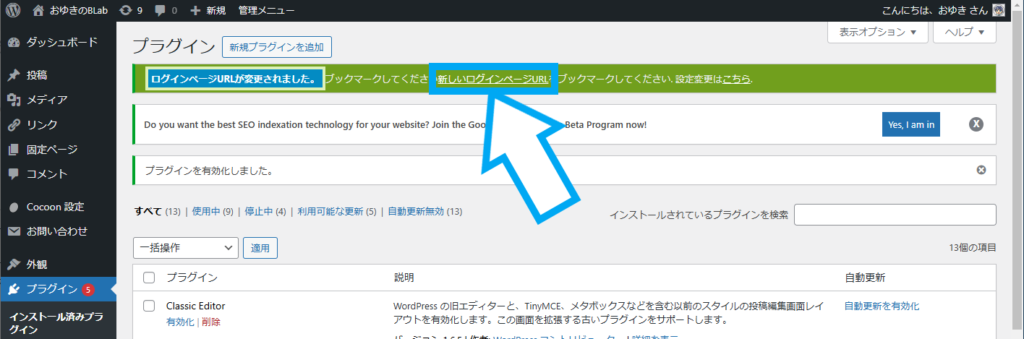
ログインページのURLが変わっているのが確認できます。これで自サイトのWordPressへのログインページのURLが他の人には分からなくなります。
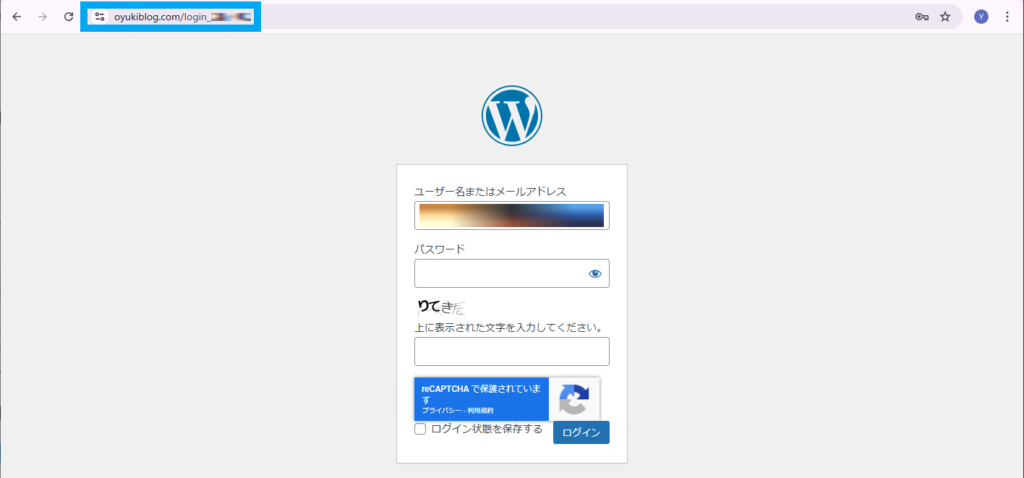
必ず新しいログインページのURLをメモ & ブックマークを行いましょう。

ダッシュボードの【SiteGuard】から諸々の設定が出来ます。基本的にはデフォルトの状態で十分ですが、こだわりたい方は色々設定してみてください。
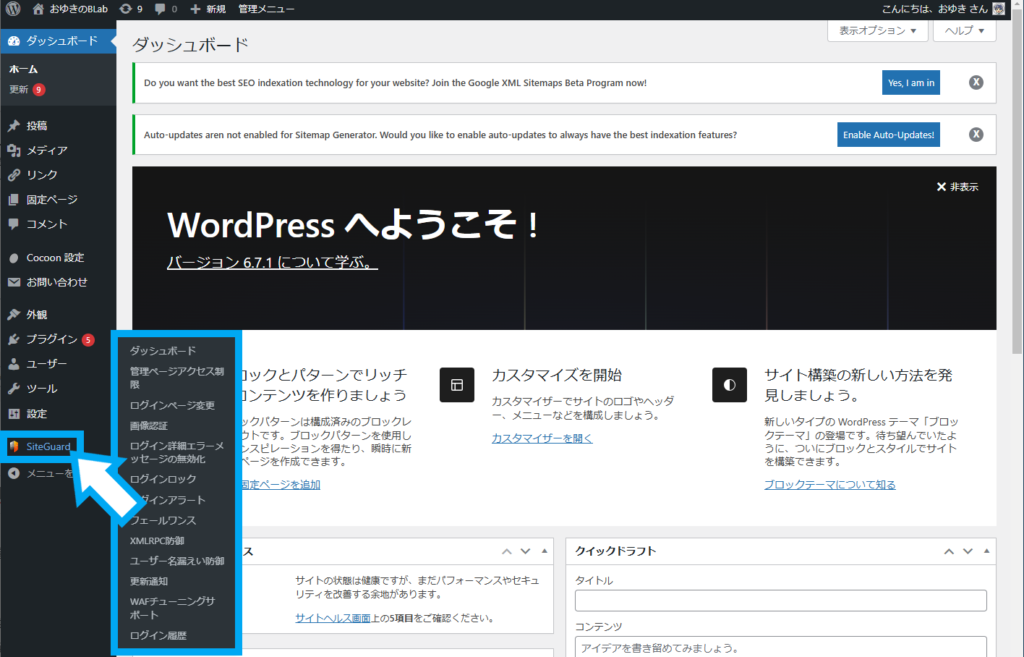
⑤ WebSub (FKA. PubSubHubbub)
「WebSub (FKA. PubSubHubbub)」は記事を公開した後に、検索エンジンに表示されるまでの期間を短縮してくれるプラグインです。
記事を公開してから検索結果にのるまでには数日間かかります。
さらに、ブログを始めたての頃には、なかなかインデックスしてもらえないなんてことも多々あります。
このプラグインは、ブログ記事の更新をリアルタイムに検索エンジンに伝えられるので、早ければ2日でGoogleに認識され、検索の対象になります。
「WebSub」で検索してください。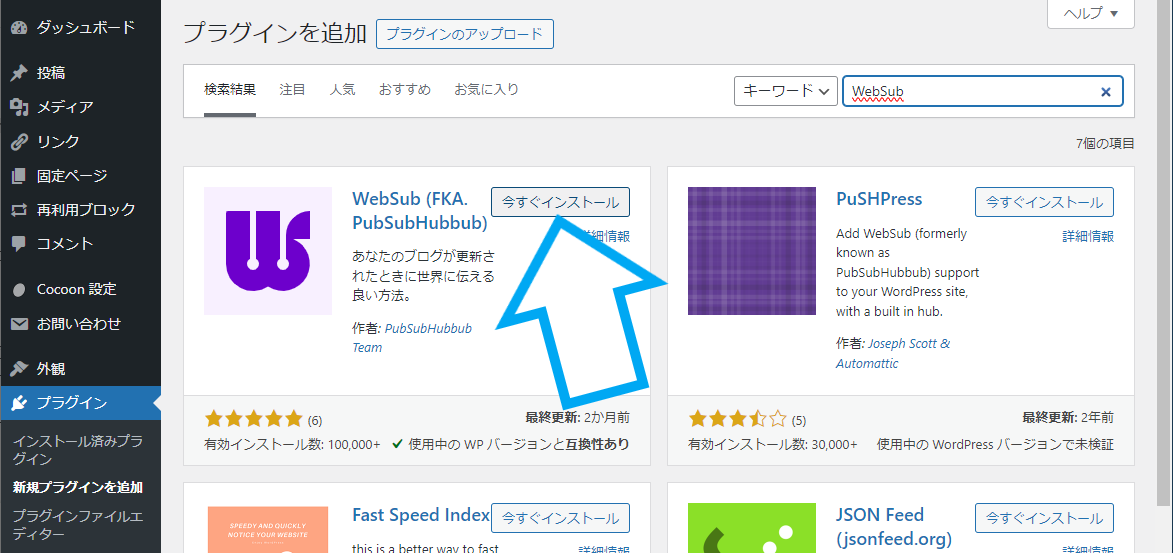
設定不要なので、有効化すれば完了です。
まとめ|ブログ副業で稼ぐための「最適環境」で戦おう
今回は、WordPressのプラグインの概要と、初心者が最優先に導入すべき5つのプラグインについて解説しました。
5つのプラグインをおさらいしましょう。
① XML Sitemap Generator for Google(旧:XML Sitemaps)
サイトマップを作成する
② Contact Form 7
問い合わせフォームを作成する
③ EWWW Image Optimizer
画像を軽くする
④ SiteGuard WP Plugin
セキュリティを強化する
⑤ WebSub (FKA. PubSubHubbub)
検索エンジンに表示されるまでの期間を短縮する
これらはブログ副業で稼ぐための「最適環境」を構築するためには、必須と言えるプラグインです。
導入後には、初心者の段階であっても、ASPの案件の提携審査が通りやすくなるなどの明確な変化が出てくるはずです。
他にも便利なプラグインはたくさんありますが、前述の通り、本当に必要なものだけを選りすぐる必要があります。
今回の5つを揃えていれば、十分に戦える環境は整っていますので、焦らず、記事の作成の方に注力しましょう。
最後まで読んで頂きありがとうございました。



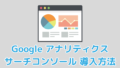
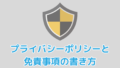
おゆきのBlabは、原則リンクフリーです。リンクを行う場合の運営者への許可や連絡は不要です。