Googleアナリティクスとサーチコンソールの設定・導入方法
▼完全な初心者がブログ副業でしっかり稼ぐまでのノウハウを段階的に学べる連載シリーズ▼
「今日から始めるブログ副業」その9
この記事にたどり着いてくれた方の多くは、ブログ記事を一通り書き、アクセスの増加や、読者への効果的なアプローチの方法を模索し始めていることと思います。
これらの戦略を練るには、サイトを分析する必要があります。
どんな人が自分のブログを読んでいて、何と検索してたどり着いたのか。その後、他のページも読んでくれたか。などなど。
これらを知ることで、効果的な記事、キーワードをあぶり出して、よりターゲットに届きやすいよう改善施策が打ち出せます。
そこで活躍するのが、Googleの「アナリティクス」と「サーチコンソール」です。
どちらもGoogleが公式で提供している無料ツールです。
今回は、このアナリティクスとサーチコンソールの概要と設定・導入方法を0からみっちり解説していきます。
聞き慣れない単語があったりはしますが、ブログで収入を上げていくためには、導入必須の2大ツールですので、是非最後まで読んでみてください。
【事前に確認】Googleアカウントは必須です。
アナリティクス、サーチコンソール共にGoogleが提供しているツールです。利用にはGoogleアカウントが必要ですので、持っていないという方は先に作成しておきましょう。
1サイトに1アカウント作って、サイトごとに統一しておくのがおすすめです。
Googleアナリティクス
まずはアナリティクスから設定していきましょう。
以下でアナリティクスの概要と導入手順を解説します。
Googleアナリティクスの概要
Googleアナリティクスは、サイトにどんな人が訪れているのかといった「属性データ」、サイト内でどんなページを見ているのかといった「行動データ」などを分析して、サイトの改善を図ることができるアクセス解析ツールです。
アナリティクスの導入で得られる読者の情報は下記です。
- どこから見に来てくれたか
- どんなページを見てくれたか
- 何人来てくれたか
- 何分見てくれたか
これらのデータを分析することで、読者に対してより有効なアプローチを考察できます。
たとえば、以下のような改善戦略が考えられます。
- 読者に男性が多い場合、男性が共感する内容、抱えている悩みなどにフォーカスする
- スマホで見ている読者が多い場合、スマホの画面サイズに合わせた装飾を施す
- PV数が伸びている記事を分析し、再現性を確立する。
「読者の属性」や「閲覧の多いページ」を知り、どこをどう強化・改善していくかを定めて、サイトのブラッシュアップを図っていきましょう。
アナリティクスの導入手順
それでは、Googleアナリティクスを実際にサイトに導入していきます。
大まかな導入手順は下記です。
一見、手順は多いですが、所要時間は15分ほどです。
1.アナリティクス【測定を開始】
下記リンク「アナリティクス」の公式ページを開きます。
Googleにログインしていない場合はログイン後、【測定を開始】をクリックします。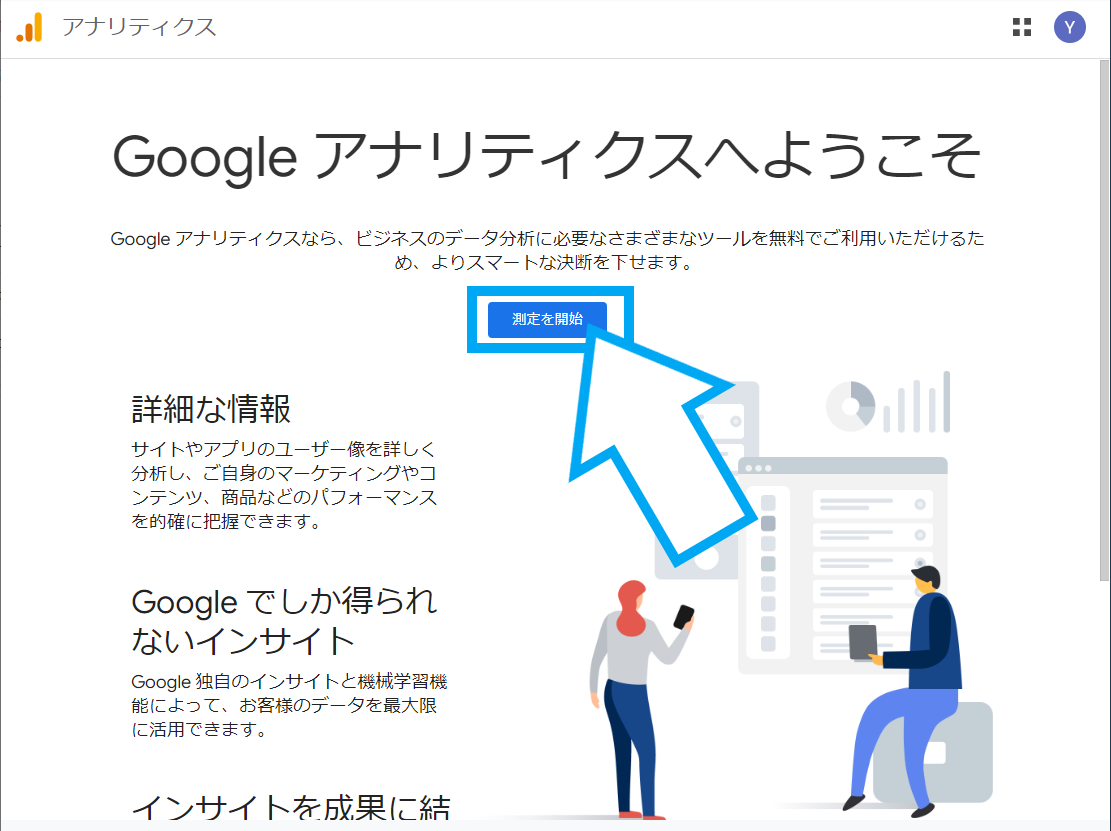
2.アカウントの作成
アナリティクスのアカウントを作成します。
【アカウント名】 なんでもOKです。
【アカウントのデータ共有設定】 □すべてにチェック✓
【次へ】をクリックします。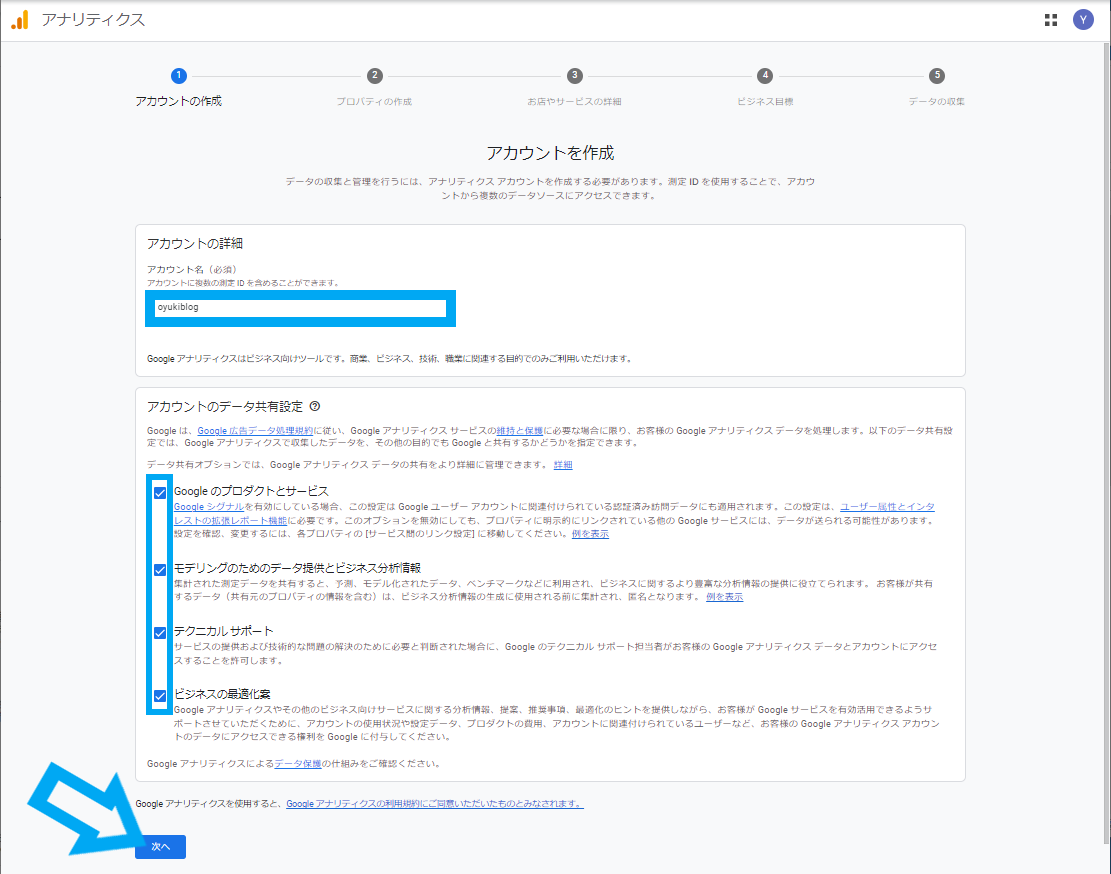
3.プロパティの作成
プロパティを作成します。
【プロパティ名】 なんでもOKです。
【レポートのタイムゾーン】 日本を選択
【通貨】 日本円を選択
【次へ】をクリックします。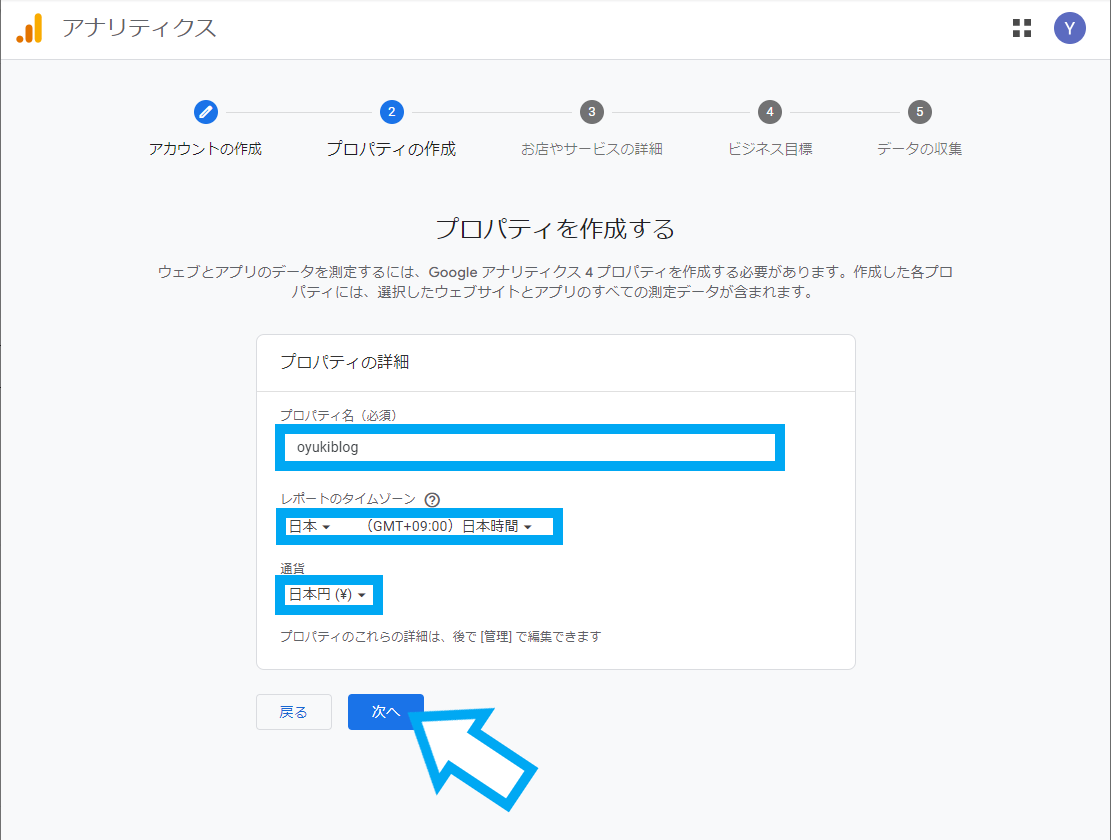
4.お店やサービスの詳細を入力
お店やサービスの詳細を入力します。
【業種】 ブロガーの場合は「その他のビジネスアクティビティ」を選択
【ビジネスの規模】 小規模を選択(・・・ですよね笑?)
【次へ】をクリックします。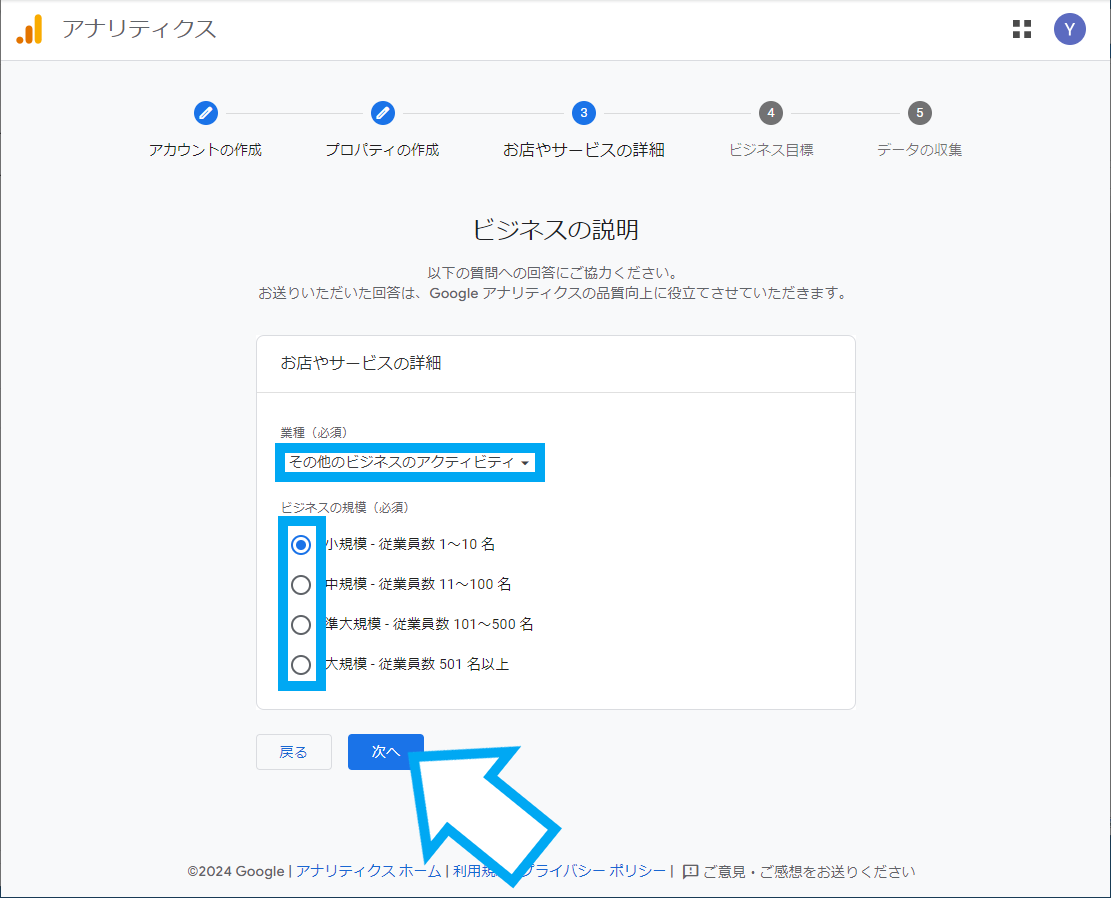
5.ビジネス目標を選択
ビジネス目標を選択します。
選択肢によって初期状態で表示されるレポートが異なります。
最初はよく分からないと思うので、より多くのレポートが利用できる「ベースライン レポートの取得」をおすすめします。
□にチェック✓後に【作成】をクリックです。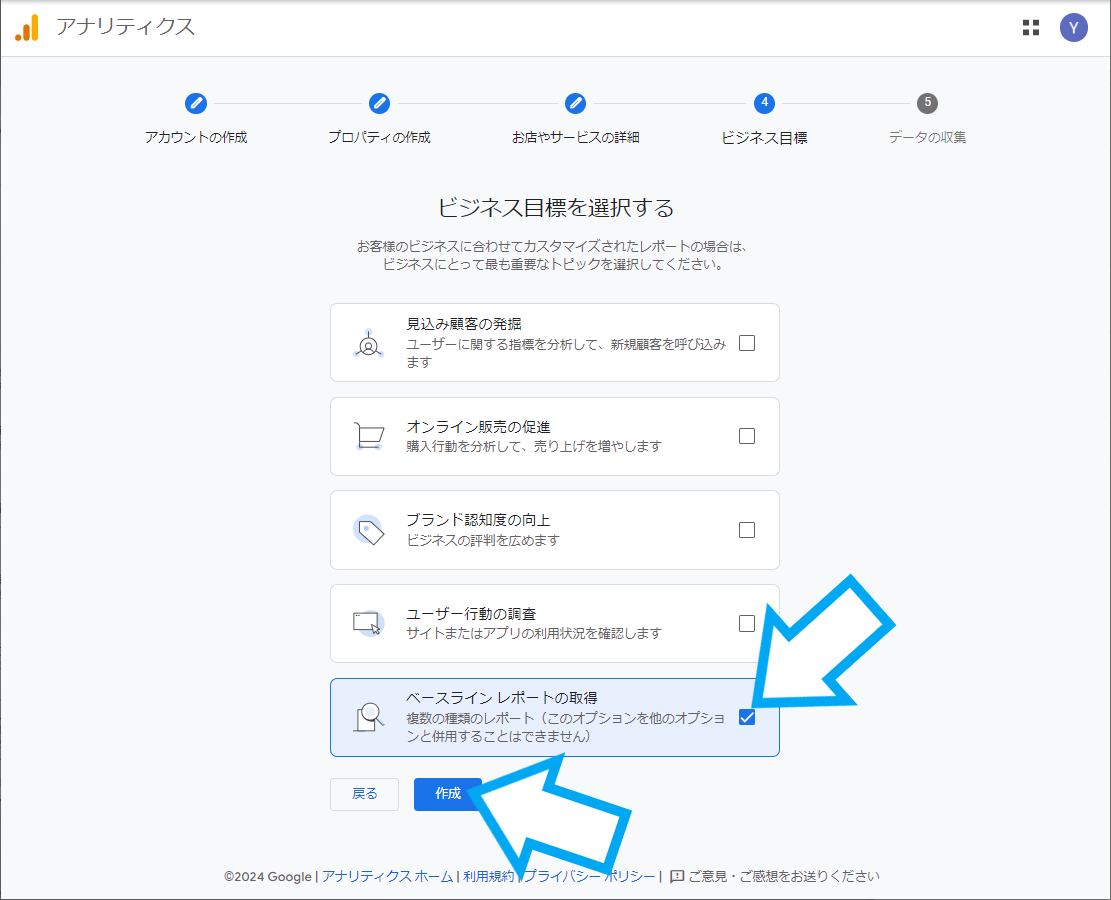
6.利用規約に同意
Googleアナリティクスの利用規約が表示されるので、「日本」を選択し、□にチェック✓
下にスクロールすると追加条項用の□があるので、そちらもチェック✓
【同意する】をクリックします。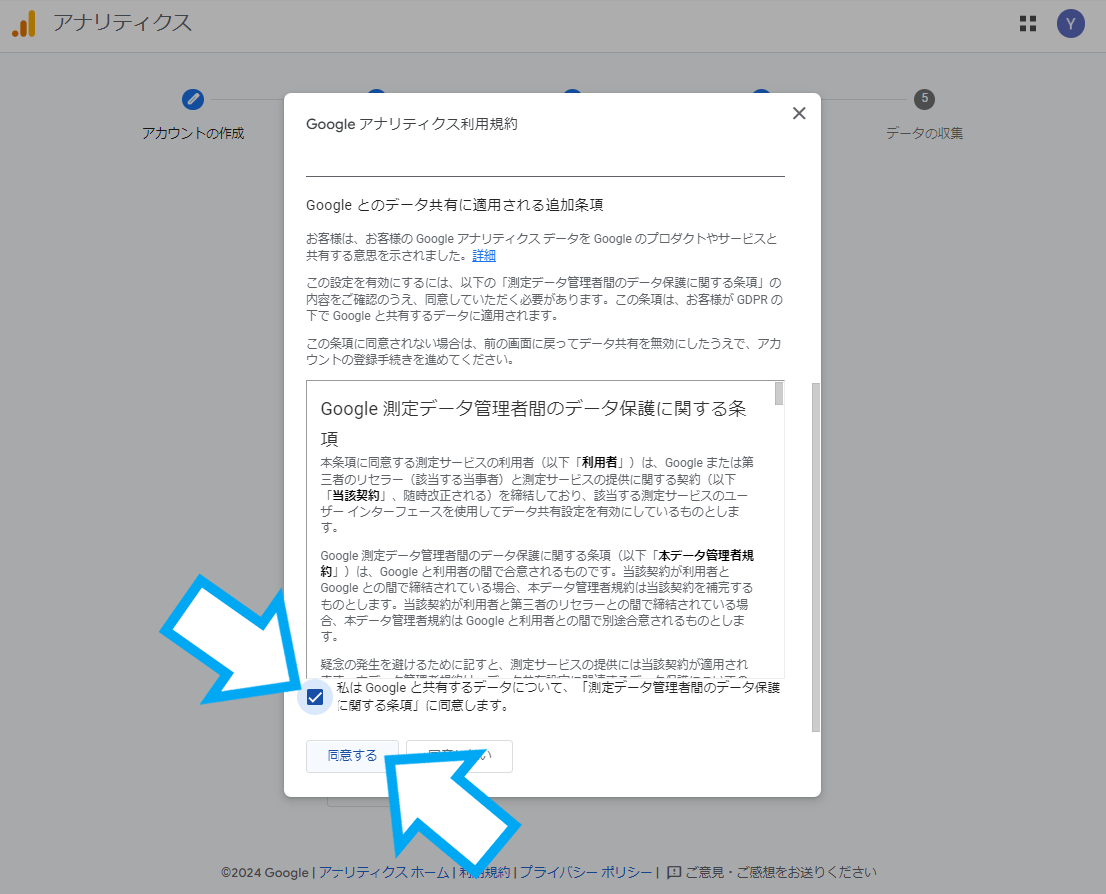
下の画像のような画面になれば登録完了です。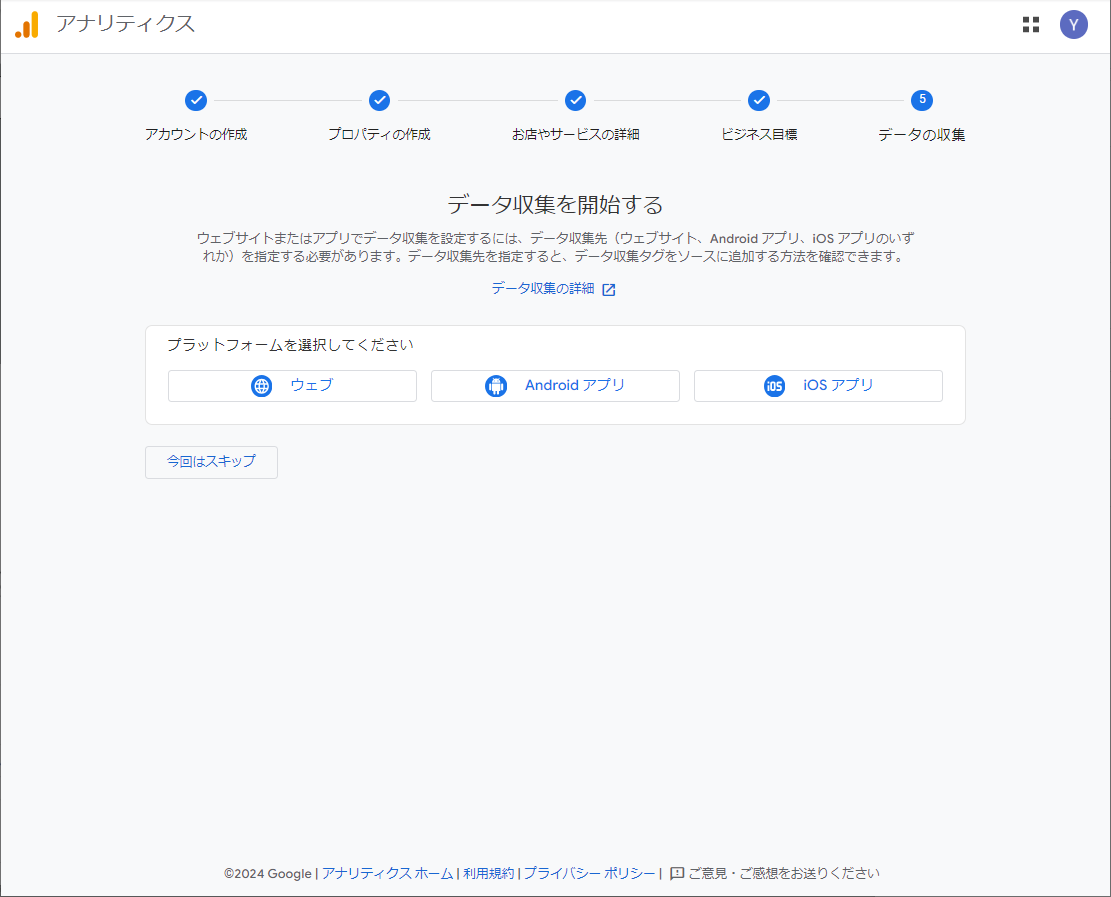
7.データストリームの設定
データストリームの設定を行います。
先ほどの続きで、【ウェブ】をクリックします。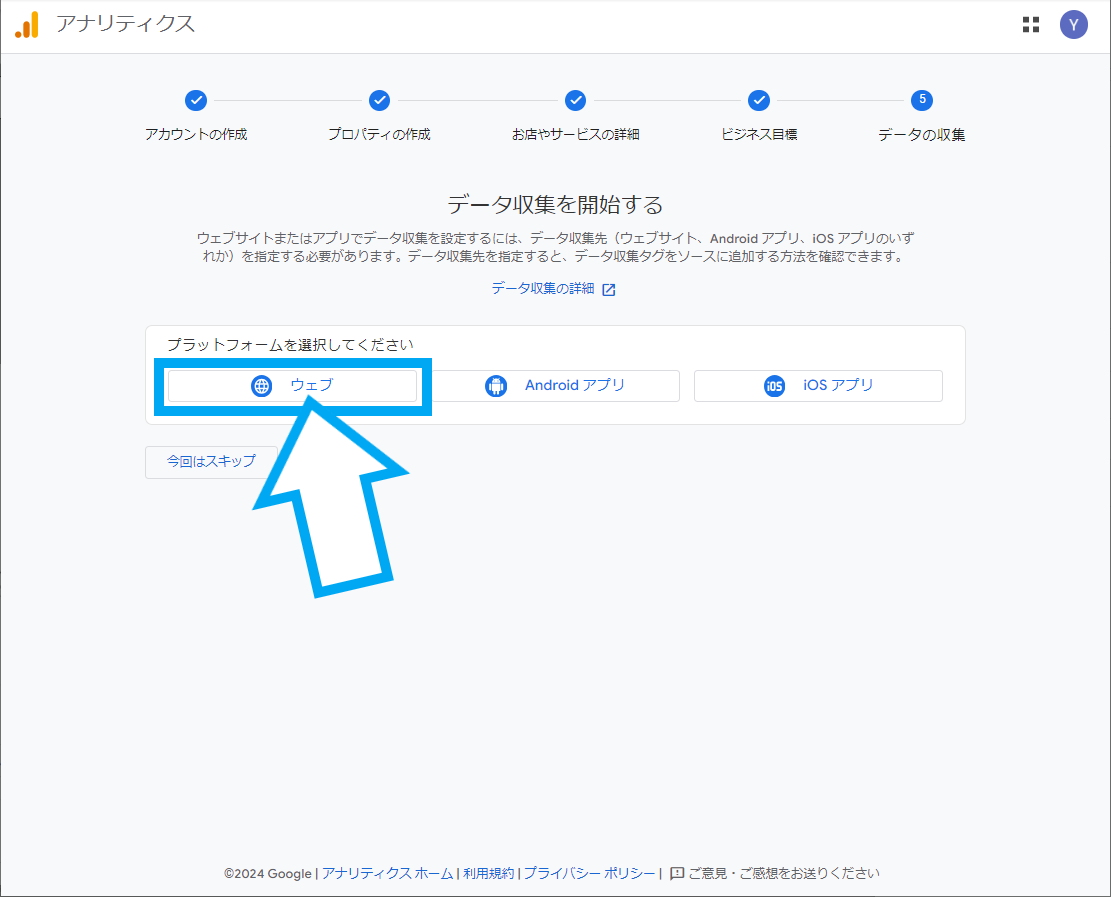
【ウェブサイトのURL】 プルダウンから「https://」を選択しますが、SSL化していない場合は「http」を選択してください。あとはブログのURLを入力します。
【ストリーム名】 管理しやすい名前。迷ったらブログ名でもOKです。
【拡張計測機能】 有効にするにチェック✓
【作成して続行】をクリックします。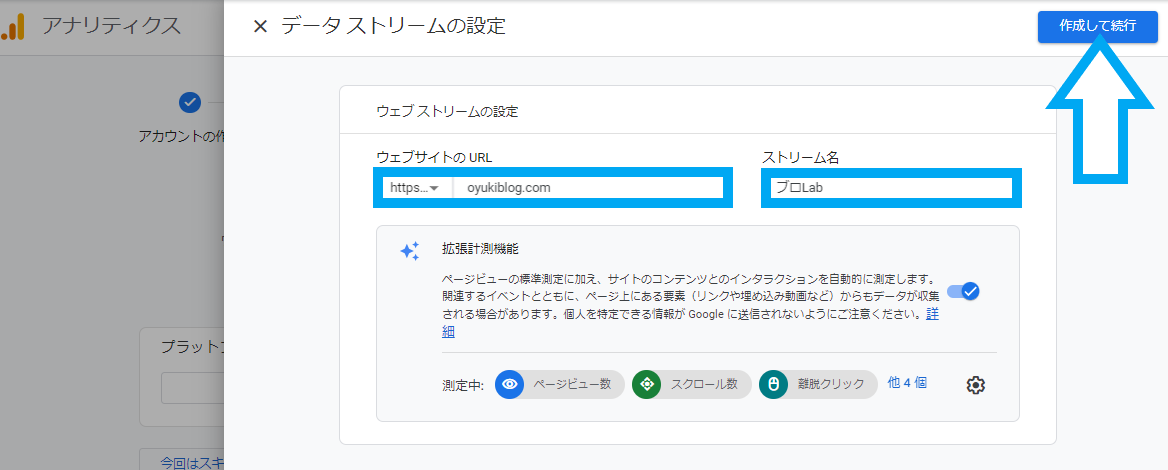
※SSL化とは通信を暗号化させることです。URLが「http」の場合は、SSL化されていません。
セキュリティも弱く、Googleからの評価も低くなってしまうので、必ずSSL化しましょう。
設定方法はこちらで解説しています。
下の画像のように、「Google タグの設定」の画面が現れます。
青枠内の「Googleタグ」をコピーします。
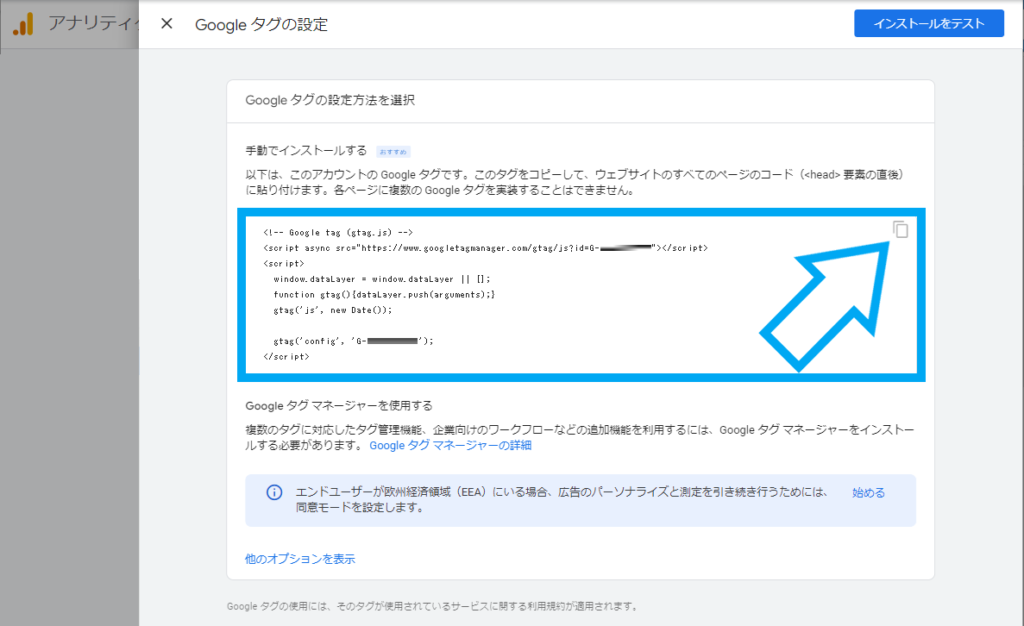
アナリティクス側での設定はこれで完了です。

難しい単語はちょこちょこありますが、ここまではすぐ出来ました!
8.WordPress側の設定
続いて、WordPress側の設定を行います。
少し難しいのですが、先ほどコピーした「Googleタグ」をサイト内の「 <head> 要素の直後 」という位置に貼り付けないといけません。
ただし、<head> 要素の直後へのコードの貼り付け方は使用しているWordPressテーマによって異なります。

各テーマでのコードの貼り付け方が分からない場合は「テーマ名 <head> 要素の直後」などで検索してみてね!
ここではCocoonテーマでの設定方法を解説します。
Cocoonの場合には方法が2種類あります。
- Googleタグを貼り付ける方法
- 測定IDを貼り付ける方法
Googleタグを貼り付ける方法
ダッシュボードから【Cocoon設定】→【アクセス解析・認証】をクリック
また、後ほど正常に動作しているかを確認するので「アクセス解析設定」の「サイト管理者も含めてアクセス解析する」の□にチェック✓を入れておきましょう。
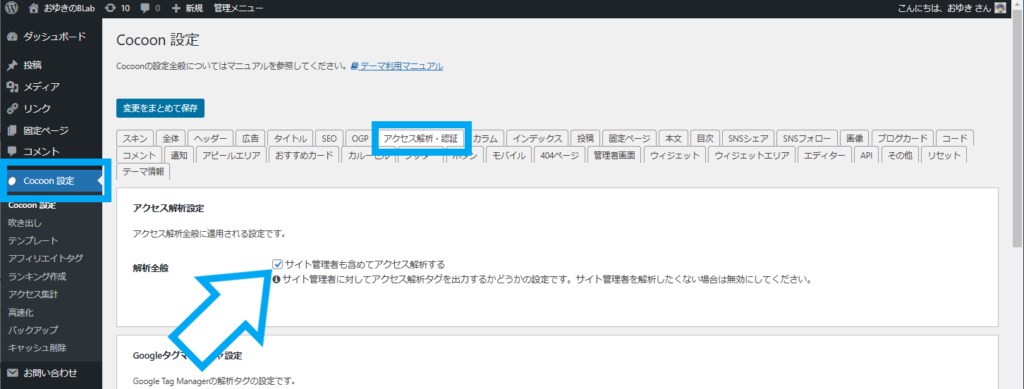
下の方にスクロールすると「その他アクセス解析・認証コード設定」という項目があり、「ヘッド用コード」の枠内にGoogleタグを貼り付けます。
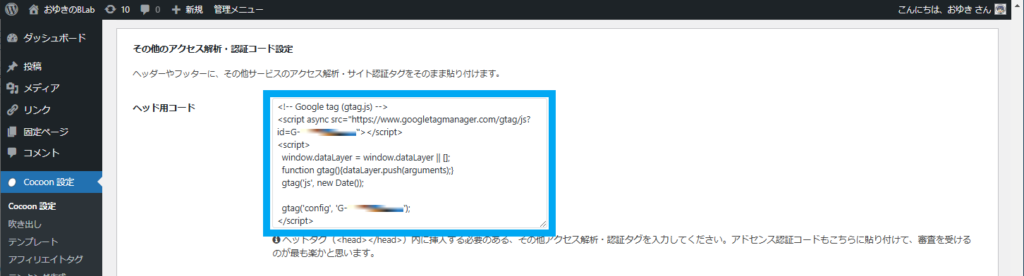
最後に【変更をまとめて保存】を忘れないように。

測定IDを貼り付ける方法
Cocoonの場合は測定IDを貼り付ける方法もあります。
先ほどの「Google タグの設定」の画面を閉じると、「ウェブストリームの詳細」が表示されます。
青枠内の「測定ID」をコピーします。
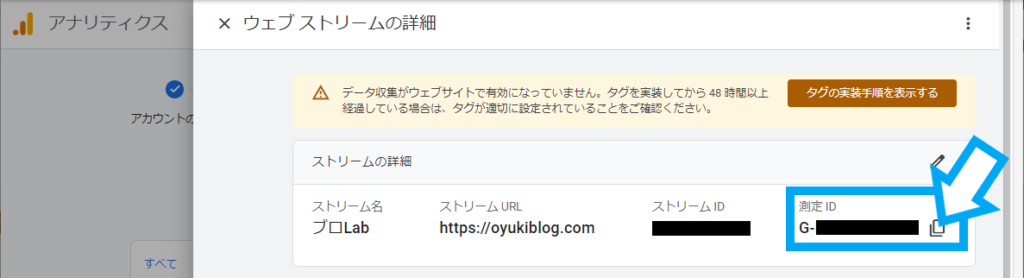
WordPress管理画面から【Cocoon設定】→【Cocoon設定】の順にクリック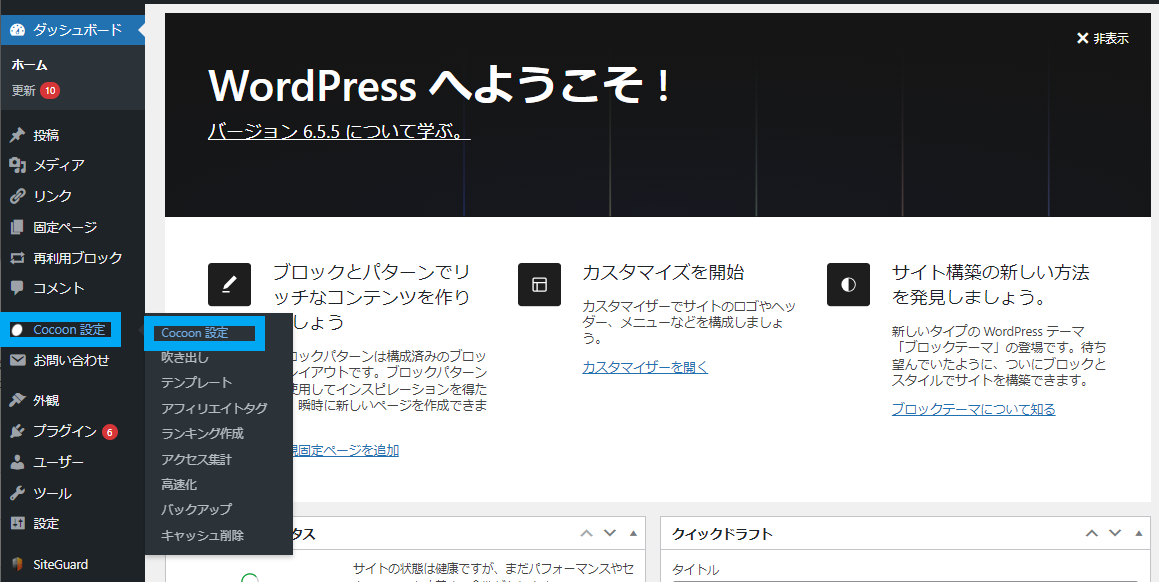
【アクセス解析・認証】タブをクリック
【GA4測定ID】の枠内に、先ほどコピーした「測定ID」を貼り付けます。
動作確認のため「アクセス解析設定」の「サイト管理者も含めてアクセス解析する」の□にチェック✓
【変更をまとめて保存】をクリック
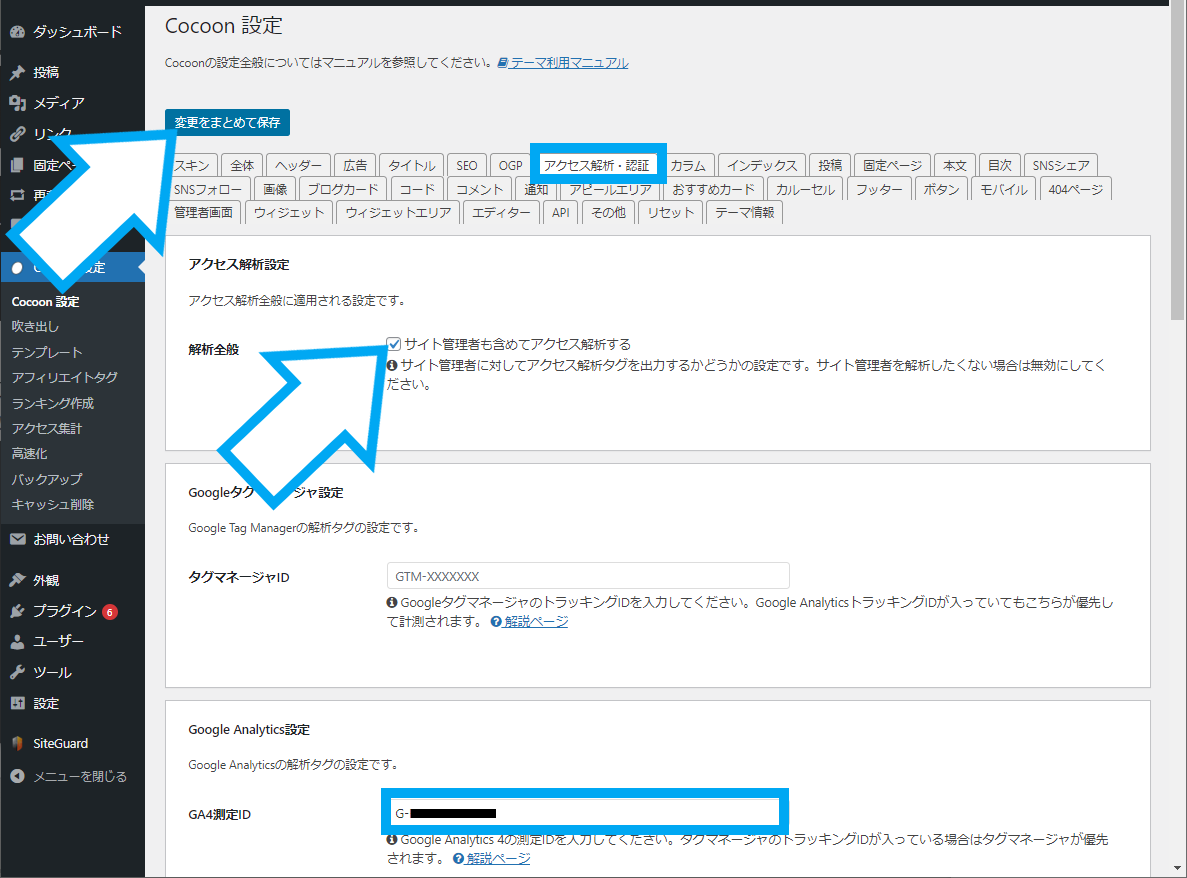
※Cocoon以外のテーマを利用している場合は、この機能はありません。
※保存する際にエラーが出た場合
上記方法でGoogleタグや測定IDを貼り付けた後、保存をするとエラーが表示されることがあります。
この場合の原因として、レンタルサーバーの「WAF」というセキュリティー機能が関係しているケースが多いです。
一度レンタルサーバー側のWAFを「無効」にしてからWordPress側で「保存」し、再度レンタルサーバー側のWAFを「有効」にすればOKです。
9.アナリティクスの動作確認
アナリティクスの管理画面へ移動します。
自分のサイトを読み込み、下図青枠内「過去30分間のユーザー」が0でなければ導入が完了しています。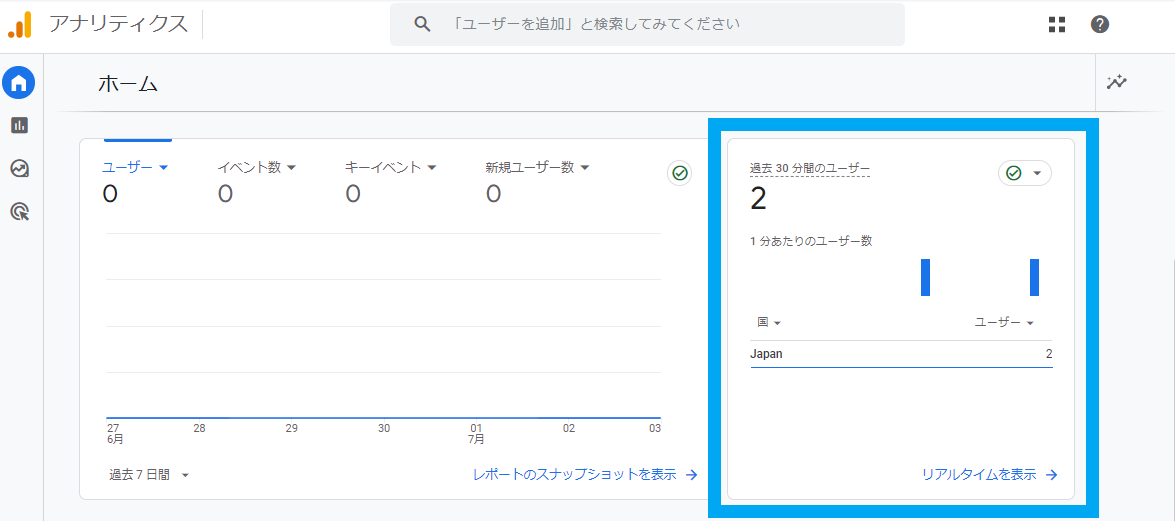
しばらく待っても0の場合は、【Cocoon設定】→【アクセス解析・認証】→【サイト管理者も含めてアクセス解析する】□にチェック✓が入っているかを再度確認しましょう。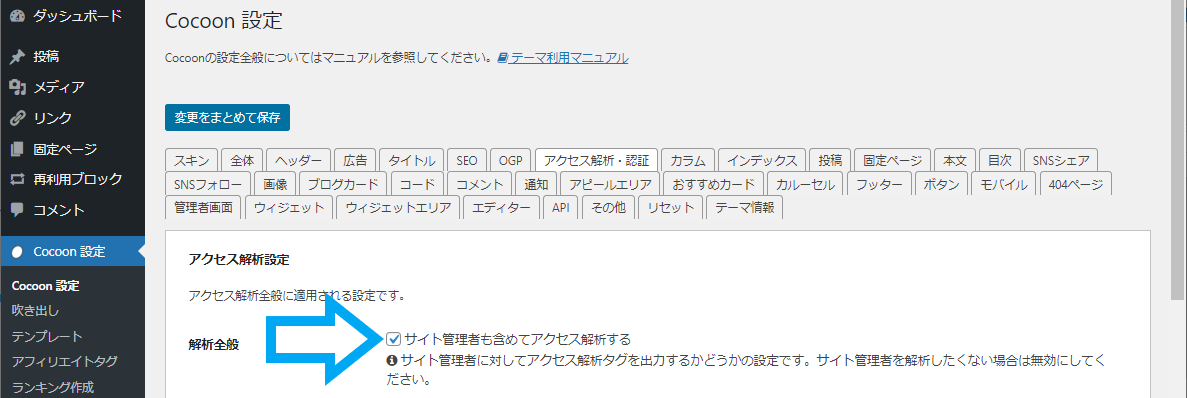
以上でアナリティクスの設定は完了です。

動作の確認が終わったら
【サイト管理者も含めてアクセス解析する】の
チェック✓は外しておこうね!

自分のアクセスを解析してもしょうがないですもんね!
Googleサーチコンソール
続いてサーチコンソールを設定していきます。
サーチコンソールの概要と導入手順を見ていきましょう。
Googleサーチコンソールの概要
Googleサーチコンソールは、Google検索でのサイトの掲載順位を監視、管理、分析できるツールです。
Googleからのメッセージを受け取ったり、どんなキーワードでサイトにたどり着いているか、インデックス状況、リンク状況、平均掲載順位(検索順位)などの確認ができ、順位改善の戦略立てに大きく貢献してくれます。
サーチコンソールで確認・分析する事の例
- 記事が狙ったキーワードでアクセスされているかの確認
- 季節柄や話題性などのトレンド検索数が伸びている記事の確認
- アクセス数が多いページの分析
アナリティクスが、「サイトへのアクセス後の情報」であるのに対して、サーチコンソールは、「サイトへのアクセス前の情報」という明確な違いがあります。
検索ワードの分析から、「狙い通りのSEO対策ができているか」や、「読者がどんな疑問・悩みを抱いているか」を把握できます。
サーチコンソールを使いGoogleからの評価や、需要の高いキーワード・記事を分析し、改善に活かしましょう。
サーチコンソールの導入手順
それでは、サーチコンソールも実際にサイトに導入していきます。
なお、下記の導入方法はアナリティクスと連携して行う方法です。
アナリティクスの設定がまだの場合は先に行いましょう。
アナリティクスの設定が完了していれば、サーチコンソールの設定はわずか2ステップです。
さっそく設定していきましょう。
1.Webサイトを登録
下記リンク「Google Search Console へようこそ」のページを開きます。
【URLプレフィックス】の下図青枠内に「https://」を含むサイトのURLを入力
【続行】をクリックします。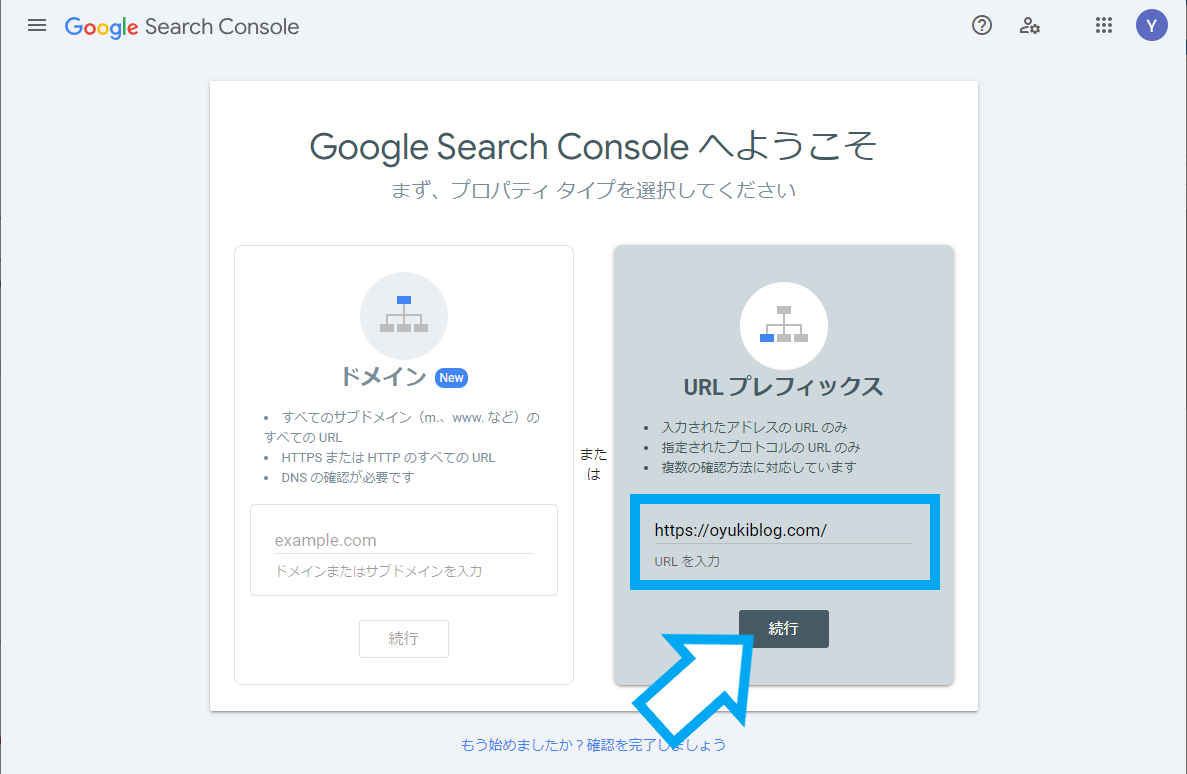
2.所有権の確認
「所有権の確認」の画面に切り替わります。
【Google アナリティクスアカウントを使用する】を選択してサイトの所有権を証明します。
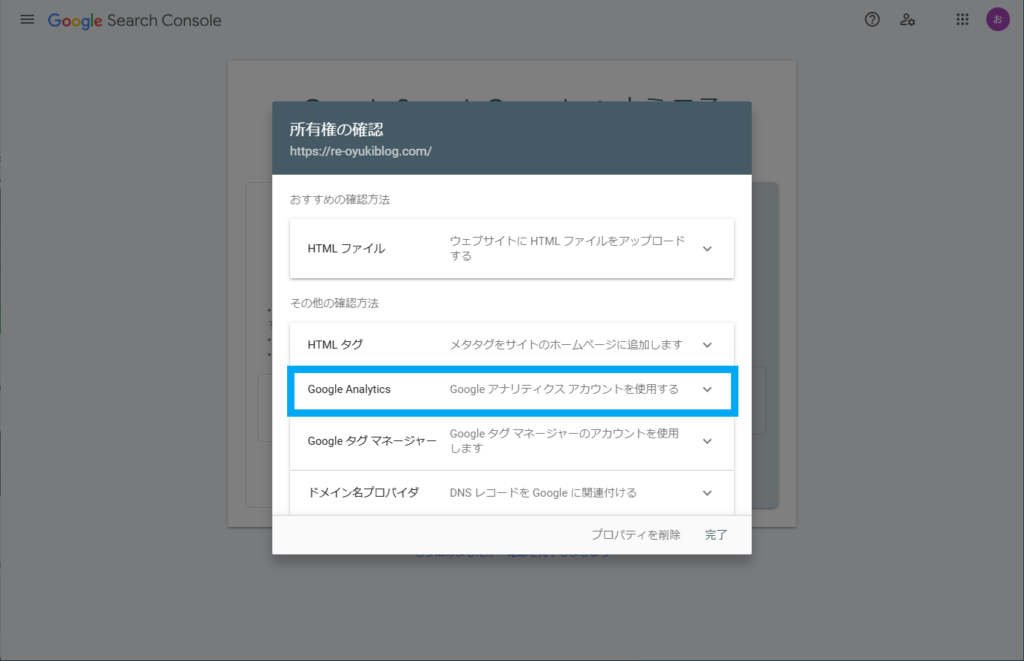
「所有権を証明しました」と表示されればOKです。【プロパティに移動】をクリックしましょう。
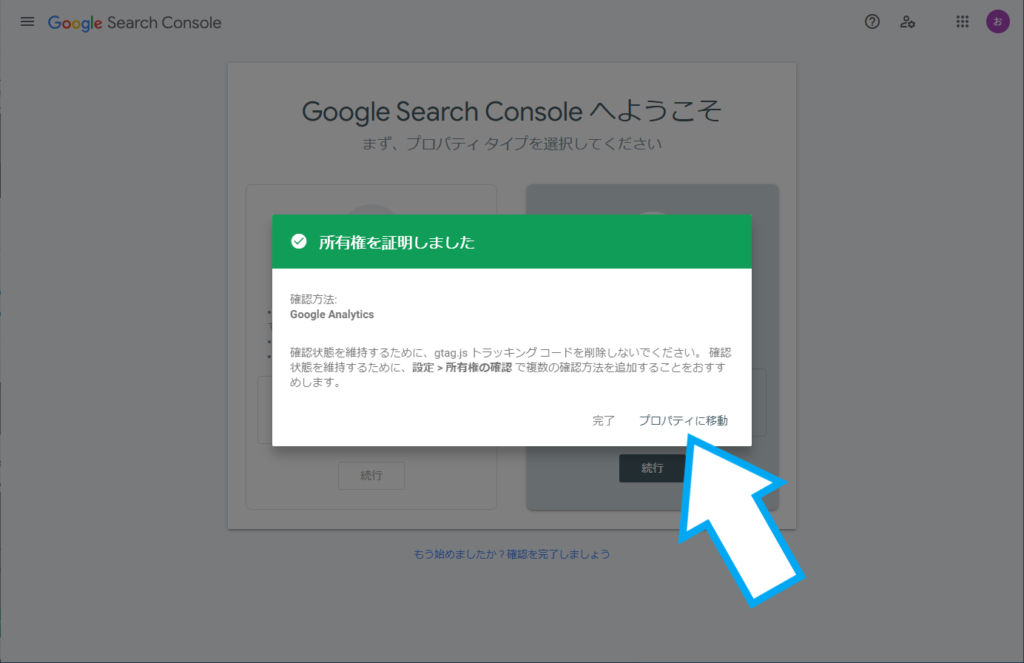
また、アナリティクスの設定時に測定IDを貼り付けている場合には、下の画像のように所有権が自動確認されます。
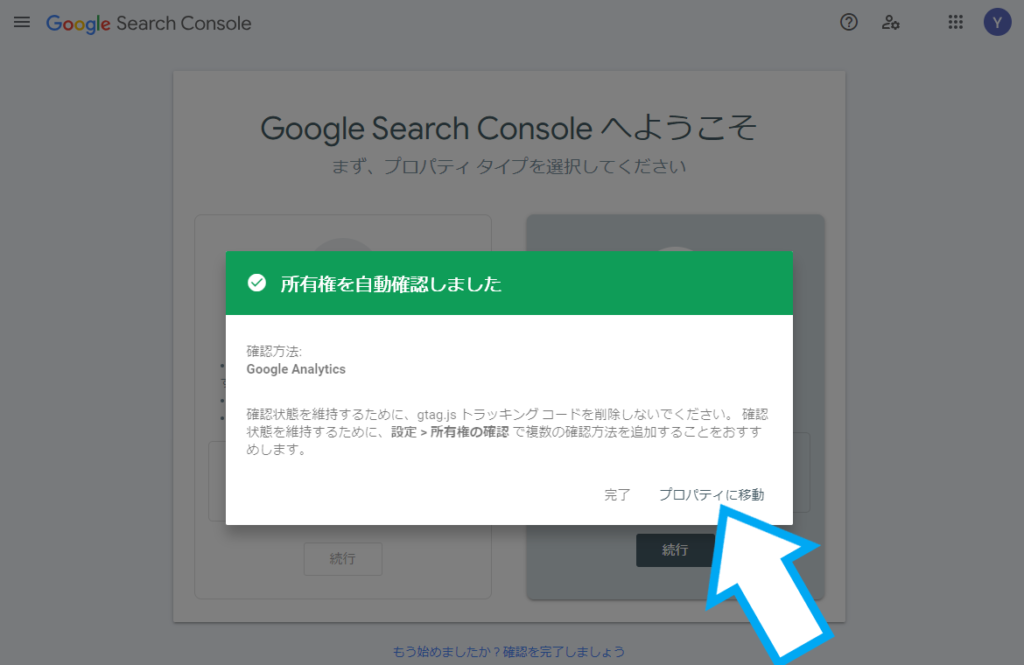
下の画像のような管理画面に切り替わればOKです。
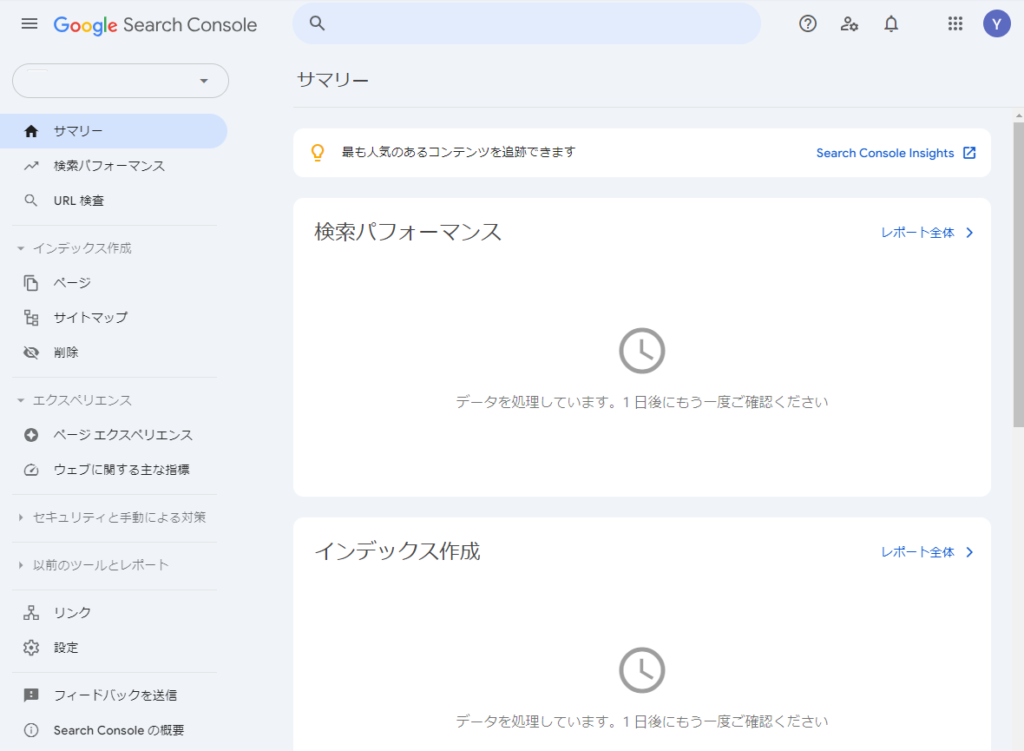
 以上でサーチコンソールの設定は完了です。
以上でサーチコンソールの設定は完了です。

先に設定したアナリティクスと連動して、あっという間にできちゃうんですね!
アナリティクスとサーチコンソールを連携させる
最後に、アナリティクスとサーチコンソールを連携させましょう。
アナリティクスの管理画面の左下の【管理】のアイコン→【サービス間のリンク設定】の順にクリックです。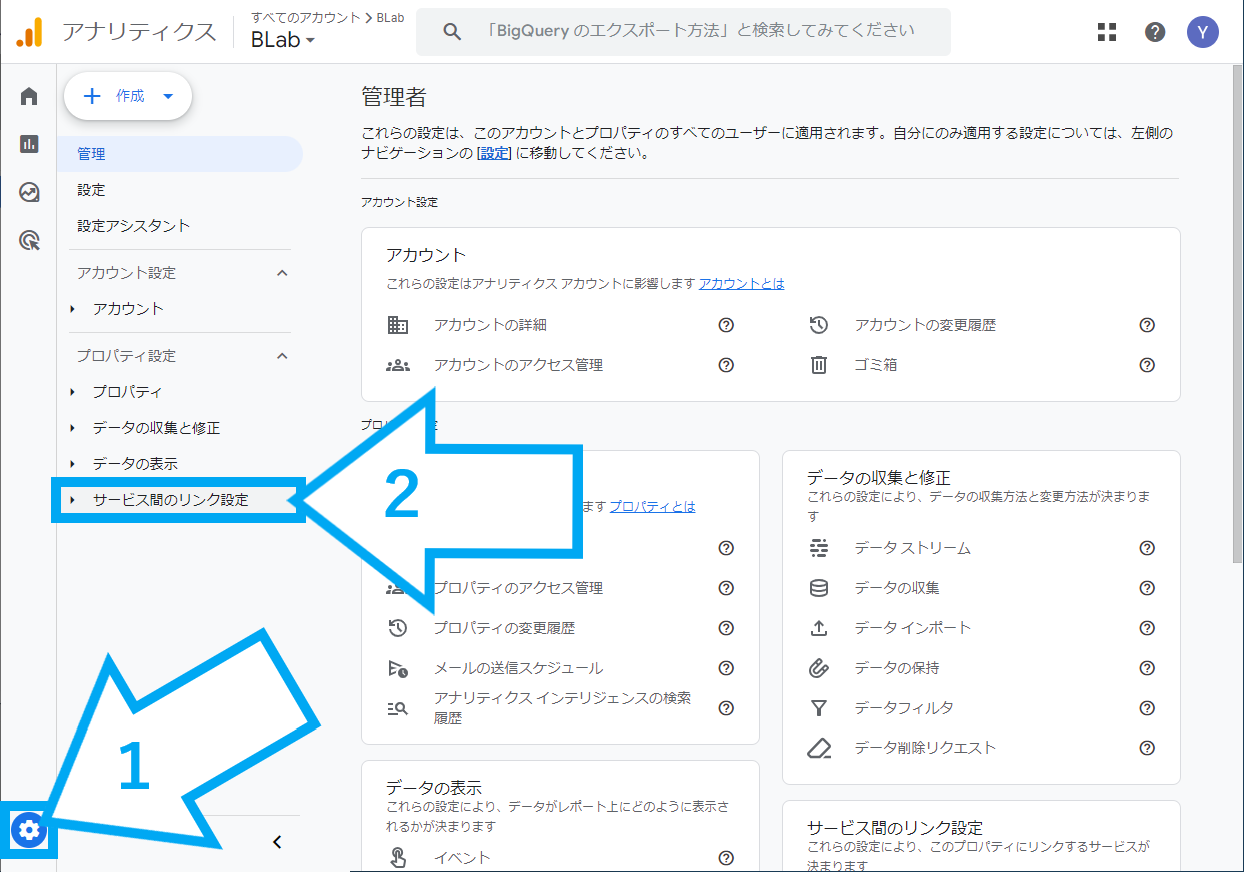
【Search Console のリンク】をクリック。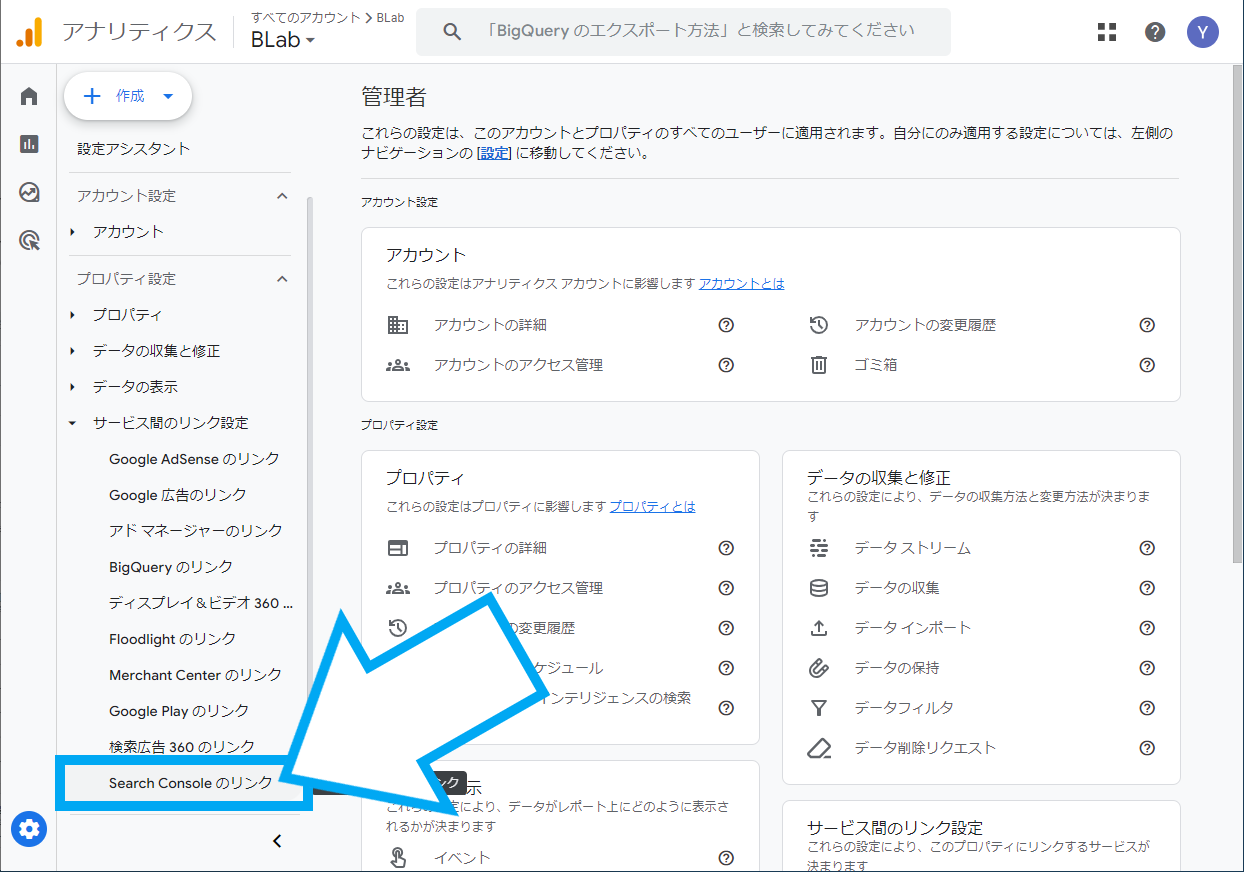
【リンク】をクリック。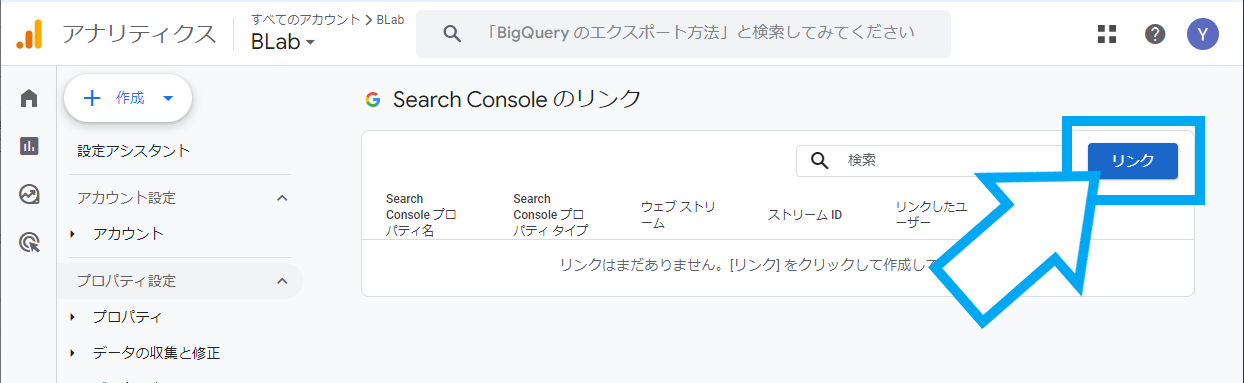
【アカウントを選択】クリック。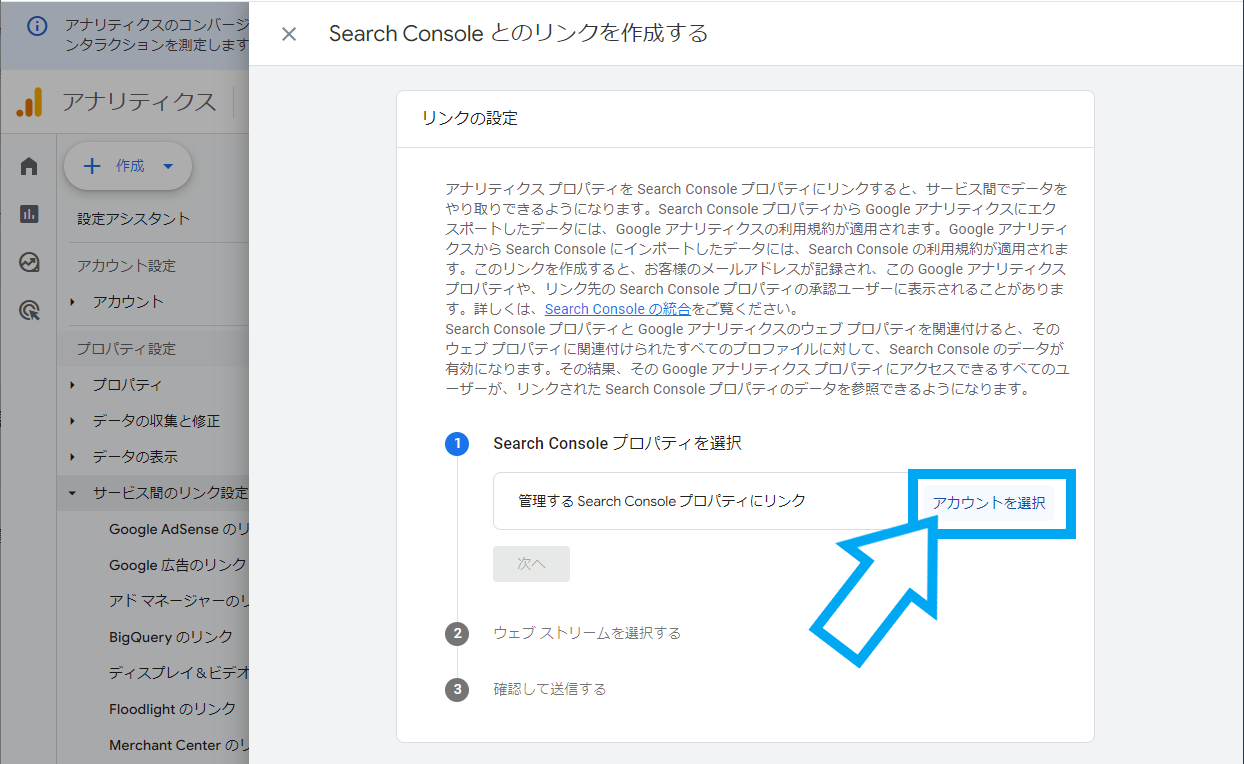
プロパティ(ドメイン)の□にチェック✓して、【確認】をクリック。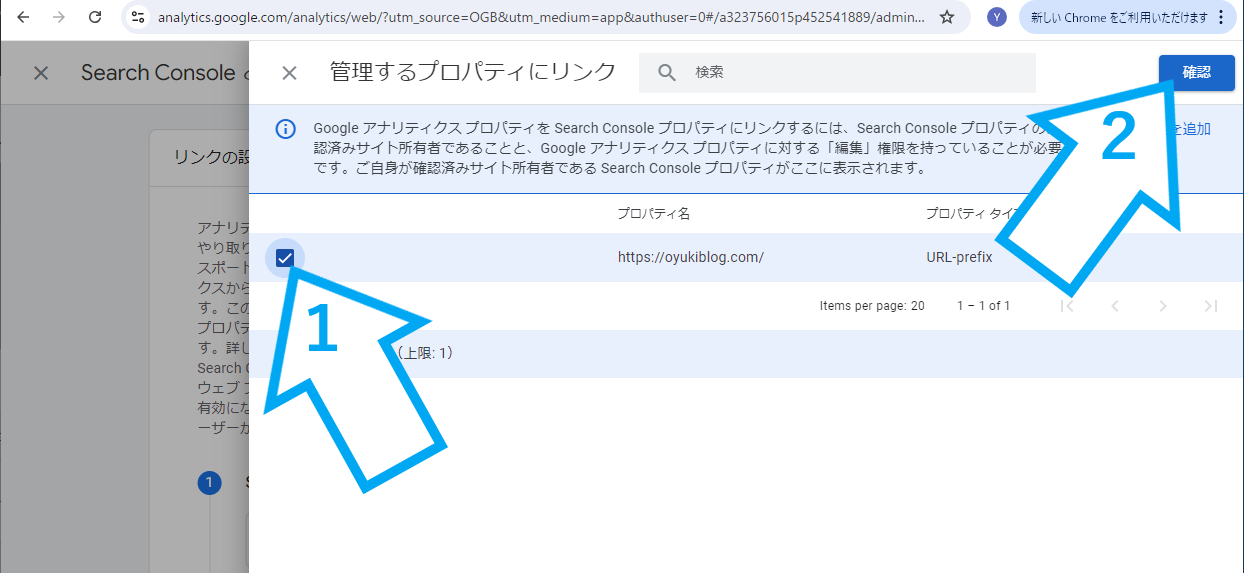
【次へ】をクリック。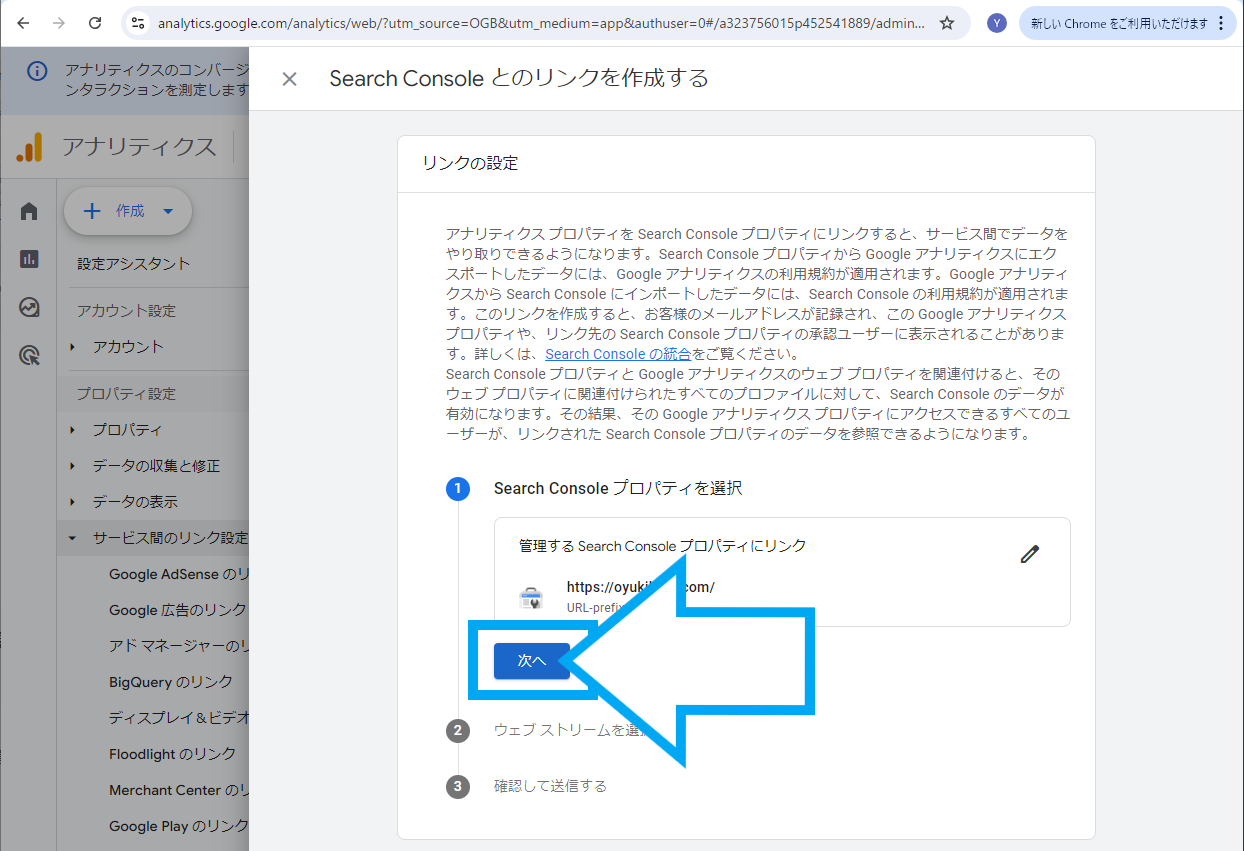
【選択】をクリック。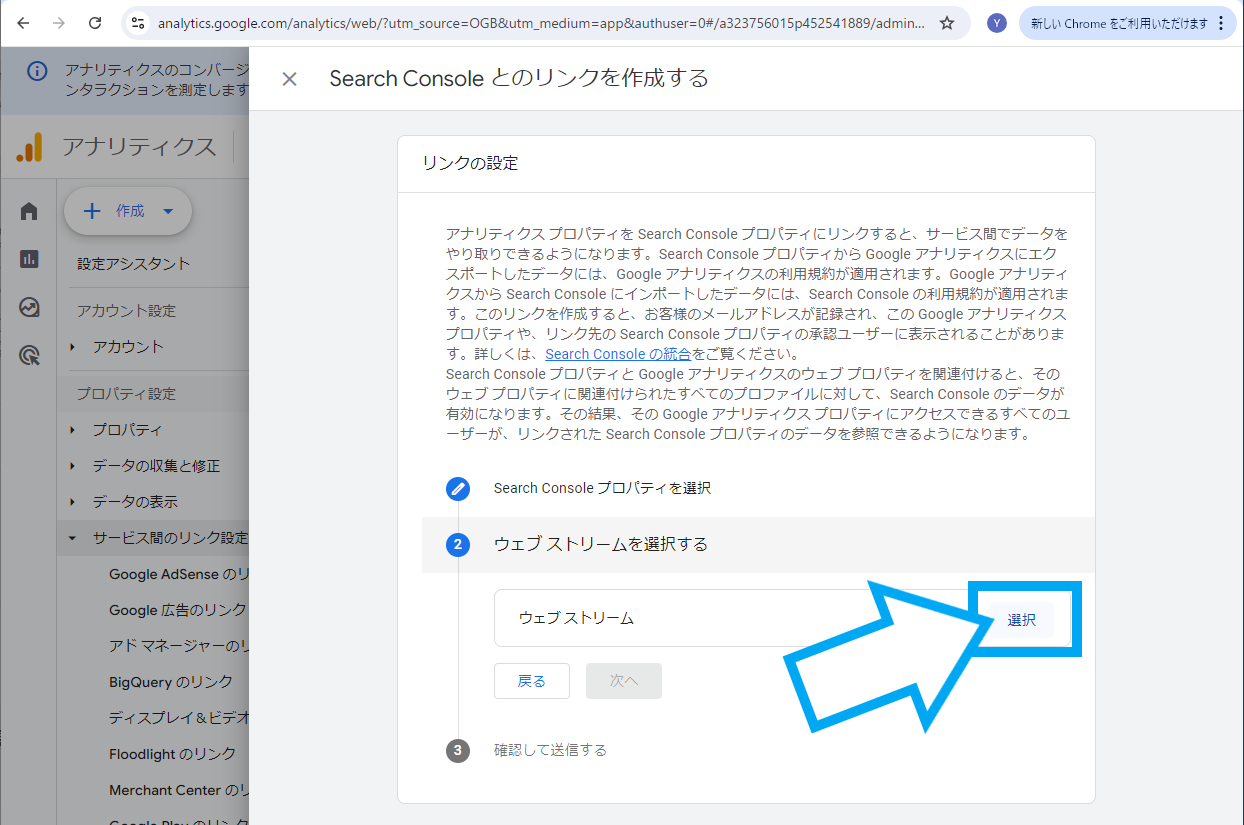
【選択】をクリック。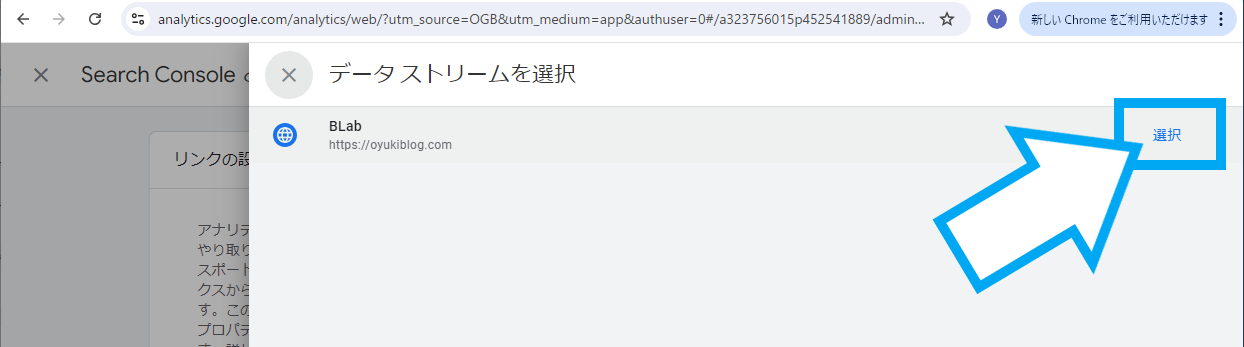
【次へ】をクリック。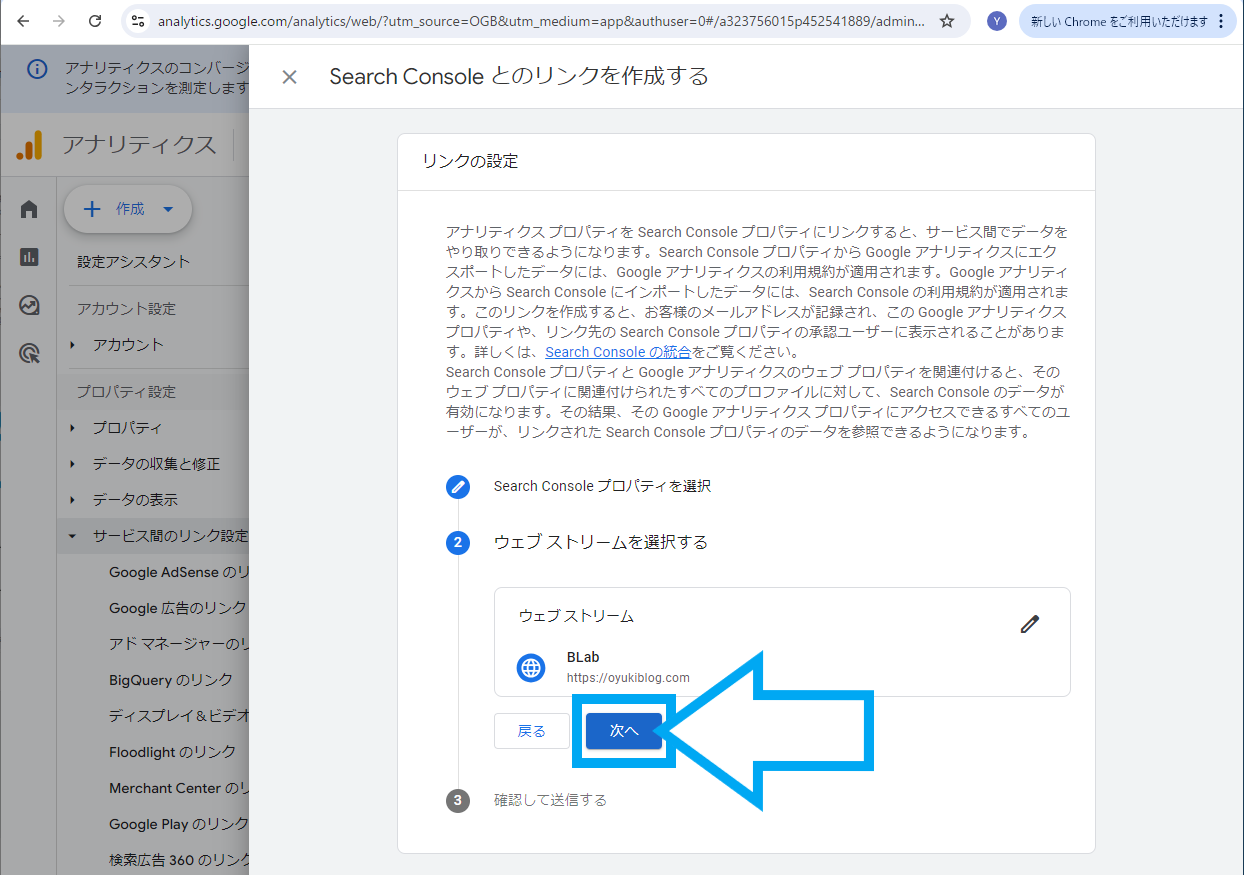
【送信】をクリック。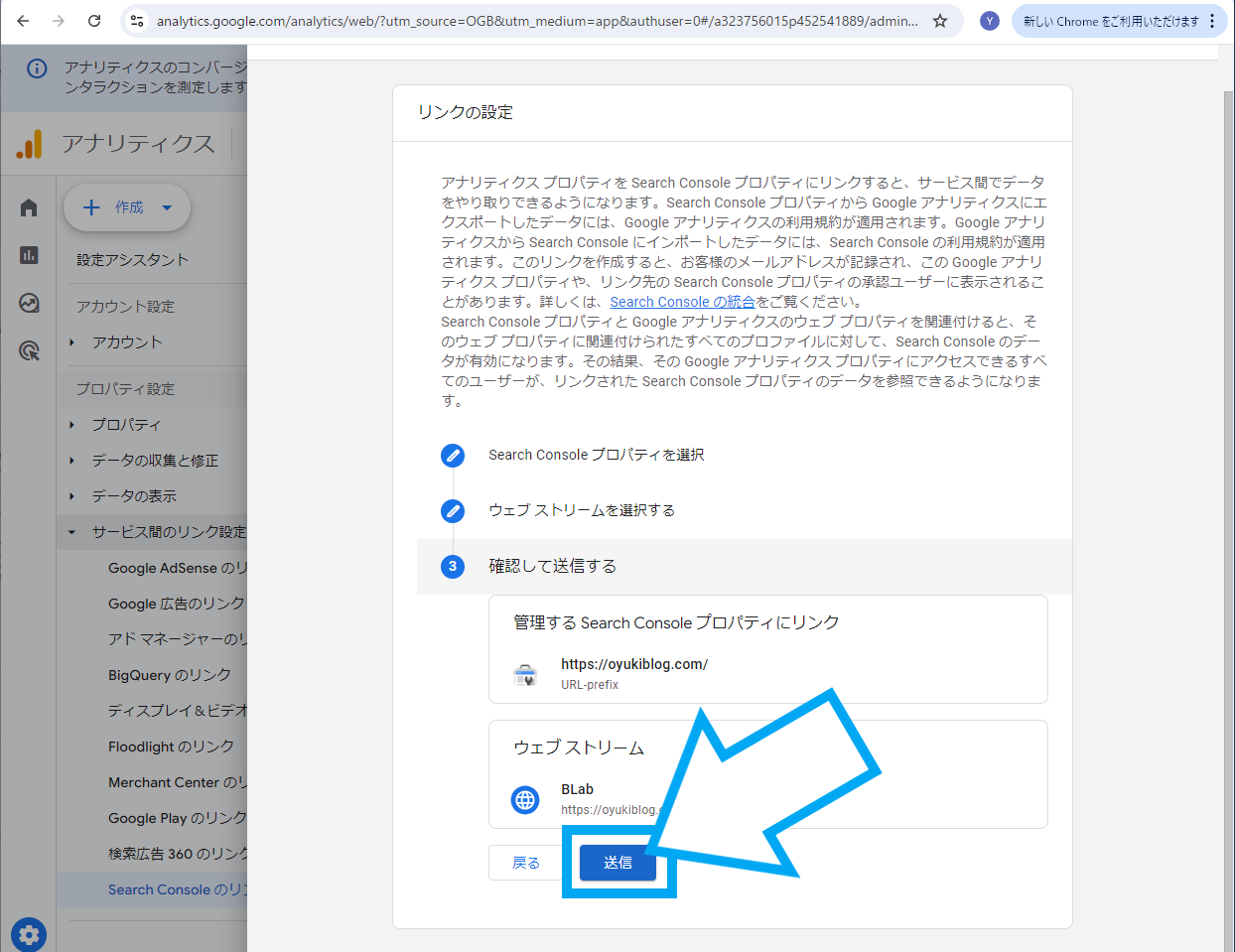
以上で、アナリティクスとサーチコンソールの連携が完了しました。下図の画面になればOKです。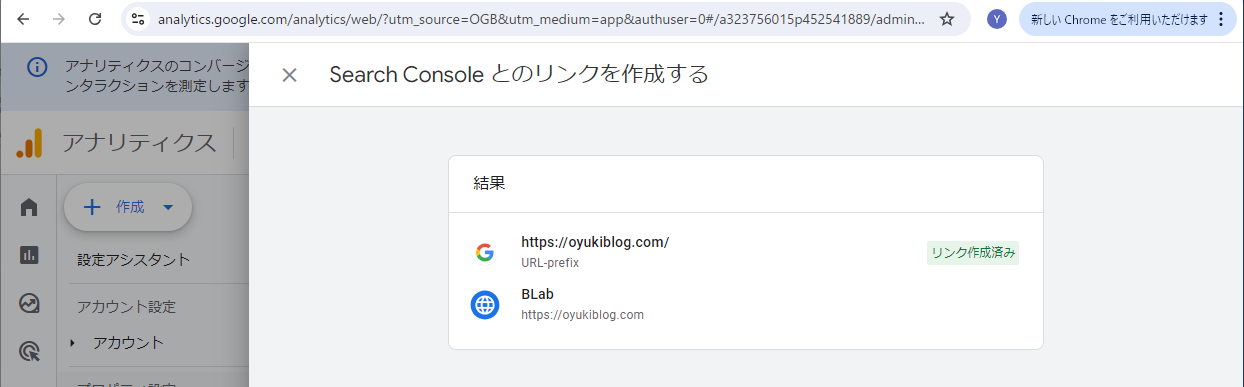
まとめ|2大ツールで収益性の高いサイトに改善していこう
今回は、Googleの「アナリティクス」と「サーチコンソール」の概要と導入方法を解説しました。
収益性の高いブログの構築には、良質な記事に加えて、アナリティクスとサーチコンソールによる分析が必要です。
アナリティクスは、「読者のサイトへのアクセス後の情報」
サーチコンソールは、「読者のサイトへのアクセス前の情報」
それぞれ知り得る情報が異なります。
2大ツールをうまく活用しながら、記事が狙い通りに読者やGoogleから評価されているかを確認しましょう。
とは言え、肝心の記事がある程度そろっていないと、分析できるだけの情報もありませんので、10記事程度は記事を揃えてから分析していきましょう。
最後まで読んで頂きありがとうございました。





おゆきのBlabは、原則リンクフリーです。リンクを行う場合の運営者への許可や連絡は不要です。