Canvaでアイキャッチ画像を無料で作ろう【超初級編】
アイキャッチ画像はかっこよくしたいけど、限られた時間の中で作業をする我々副業ブロガーは、画像編集にそこまでリソースを割いていられないないですよね。
かといって、費用対効果を考えると外注するほどではない。
そんな人はCanvaのテンプレートを使ってさくっとアイキャッチ画像を作ってしまいましょう。
Canvaはデザインに精通していなくても直感的に画像が作れるデザインソフトで、無料版でもしっかり使えるというブロガーにとって非常にありがたいツールです。
今回はそんなCanva無料版を使って、5分でこの記事のアイキャッチ画像を作ります。
本当に簡単にできてしまいます。
是非最後まで読んでみてください。
アイキャッチ画像とは?
「アイキャッチ画像」とは、ブログやウェブサイトの記事に添付する画像のことで、「アイキャッチ」の意味のとおり読者の目を引きつける役割を担います。
記事の始めや目立つ箇所に挿入し、記事のテーマと共に視覚的にも訴求できるので、読者への興味付けに効果的なコンテンツの1つです。
また、記事をSNSなどで共有する際にもアイキャッチ画像が表示されるため、画像の完成度次第ではクリック率が上がり、ブログへの流入が期待できます。
Canvaとは?
Canvaは、オーストラリア発の画像デザインソフトです。
無料版と有料版がありますが、無料版でもテンプレートを使ってハイクオリティーな画像が作れるので、画像にあまりリソースを割けない我々個人ブロガーにとっては大変ありがたく、定番のツールとなっています。
Webブラウザ上でもアプリ上でも利用することができ、PCだけでなくスマートフォンやタブレットなどのモバイル端末にも対応しています。
PhotoShopやIllustratorなどのプロが使うソフトの利用はハードルが高いですが、記事内に挿入するべき多数の画像をデザイナーさんにお願いするのも難しいので、画像のデザインにはCanvaの利用をおすすめしています。
Canvaの無料版でアイキャッチ画像を作ろう
ここからは、Canvaの無料版の使って実際にアイキャッチ画像を作る手順を解説していきます。
① Canvaに登録
まずはCanvaに登録しましょう。
トップページ右上の【登録】をクリックです。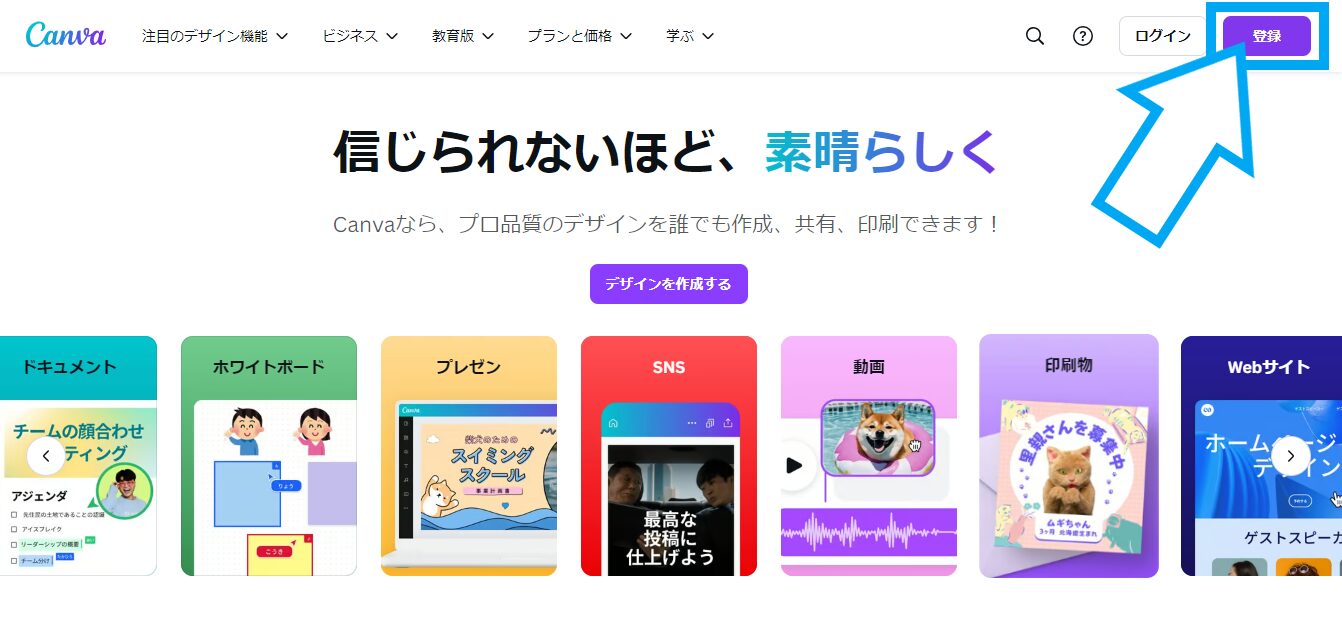
Googleアカウントなら瞬時に登録できてしまうのでおすすめです。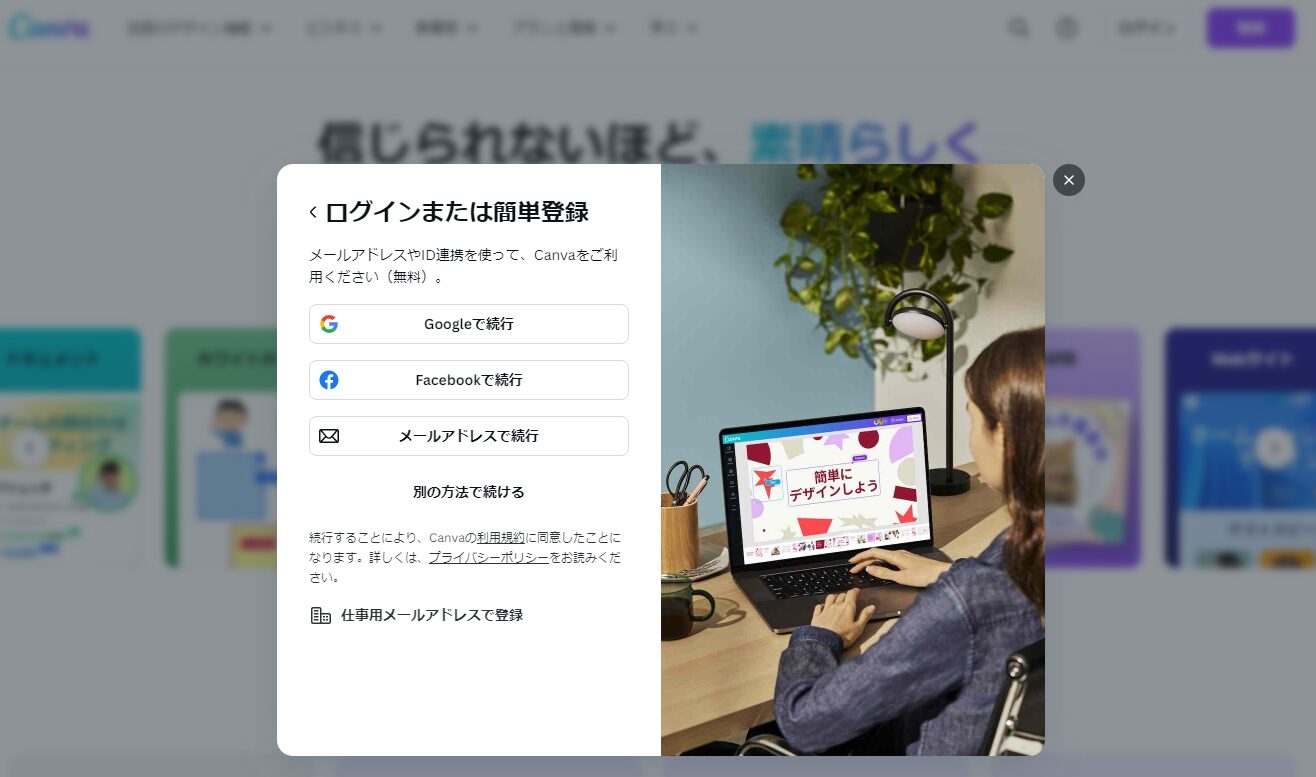
② テンプレートを選ぶ
登録が完了したら下図のような管理画面から編集を始めていきます。
まずはアイキャッチで使うテンプレートを探しましょう。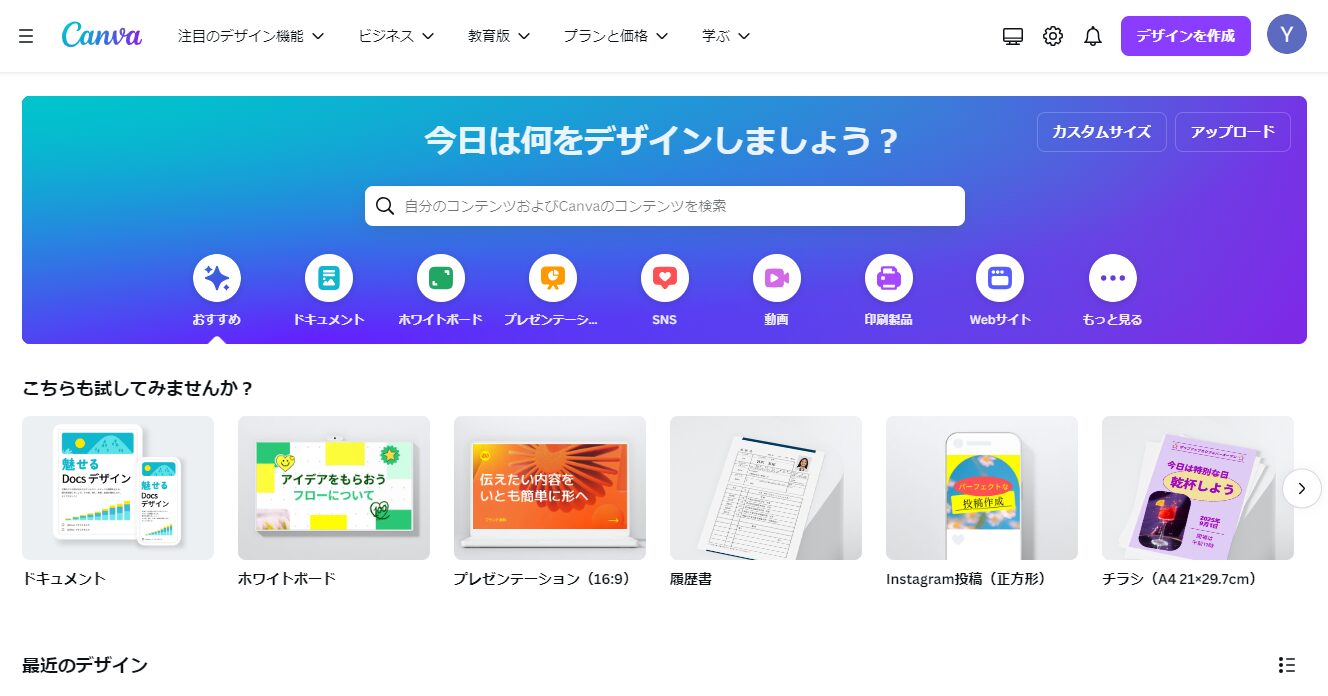
検索ボックスに「アイキャッチ」と入力して、記事に使いたいテンプレートを見つけます。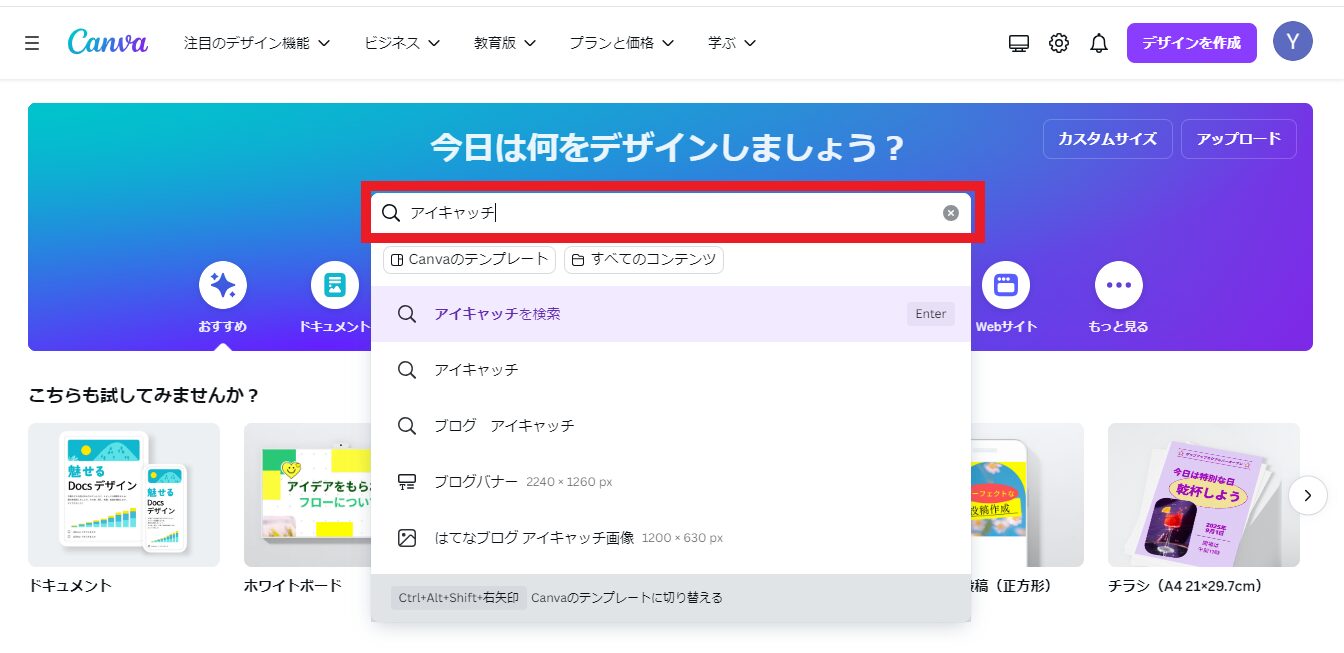
今回は、無料版で作るのでフィルターで検索結果を無料版のみに絞り込んでいきます。
まずは【Canvaのテンプレート】をクリックです。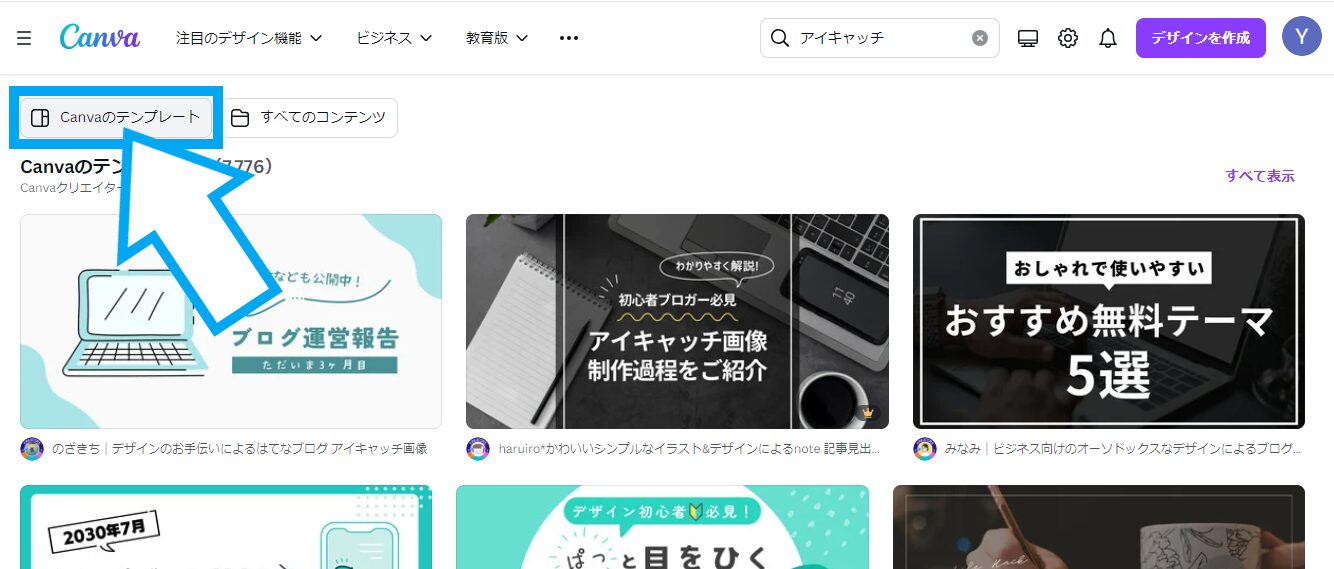
下図のように【すべてのフィルター】→フィルターウィンドウ下部の【Free】→【適用】の順にクリックすれば、無料版のみを表示できます。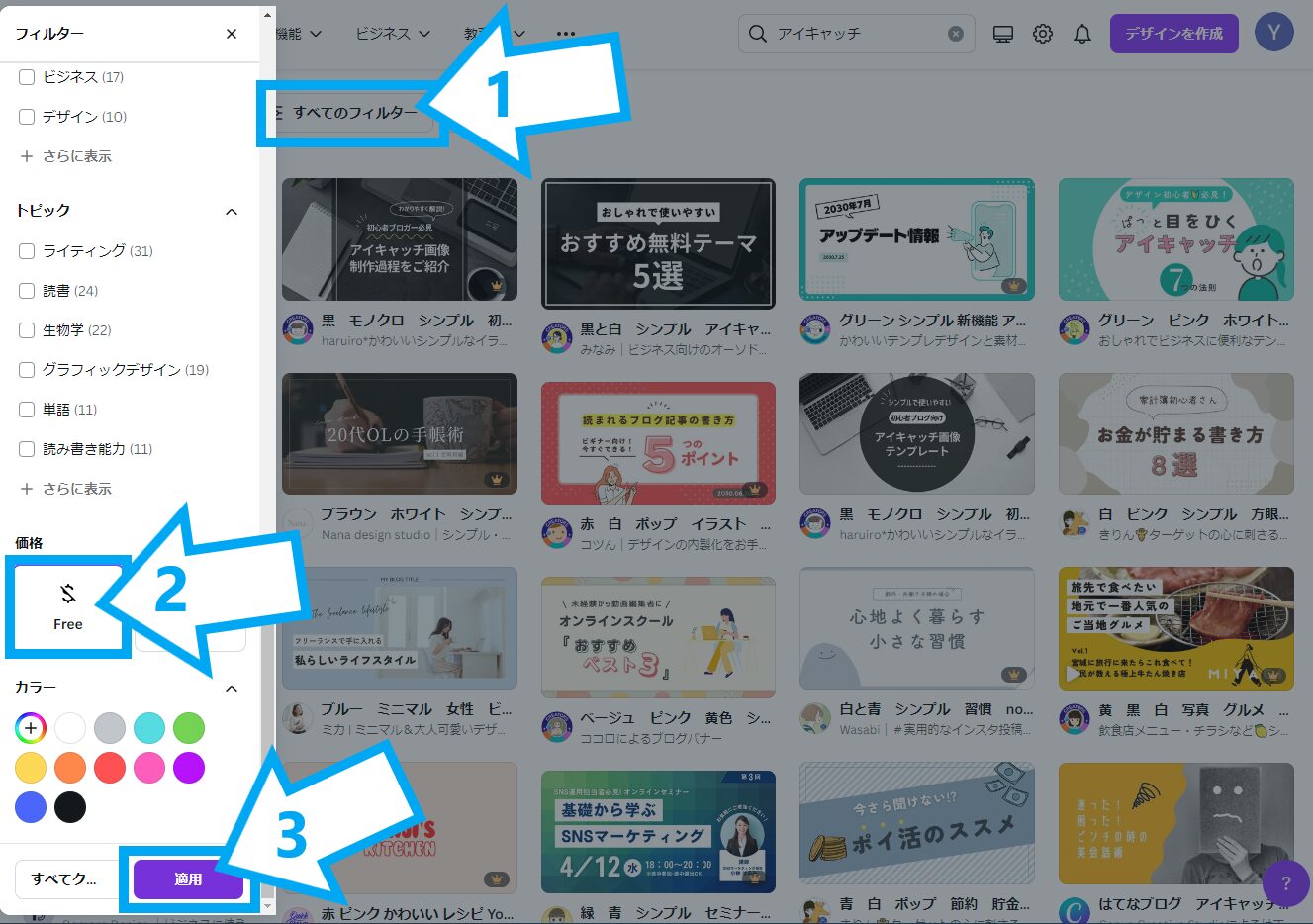
気に入ったテンプレートにはスターをつけておくと、すぐに呼び出せるので便利です。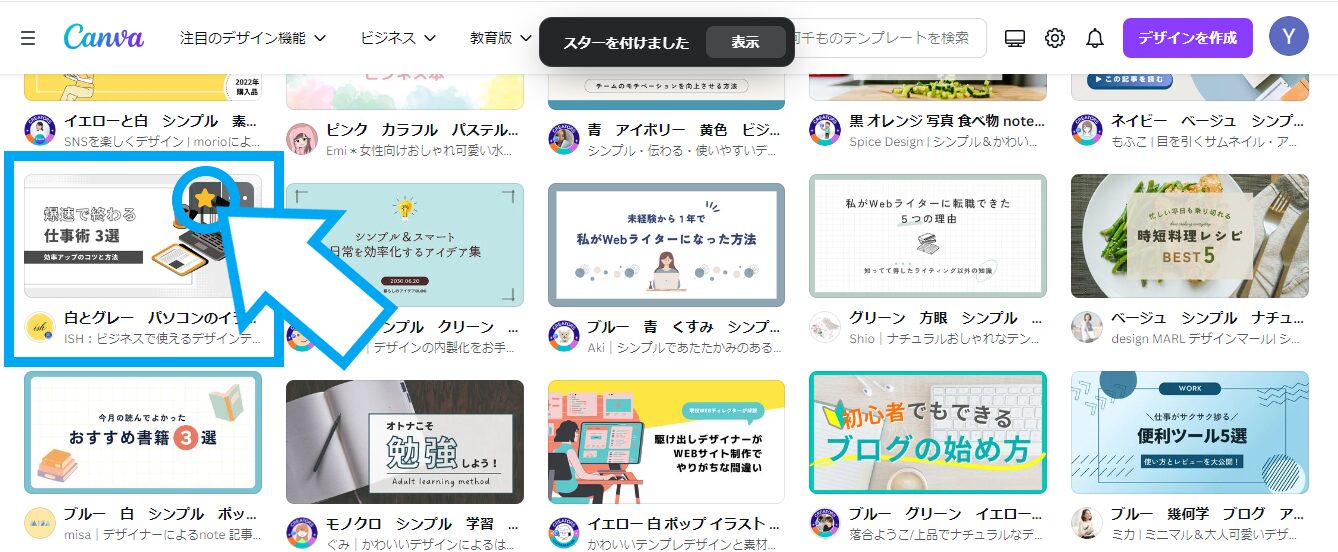

無料版でもお洒落なテンプレートが大量にありますね!
良い感じのテンプレートをピックアップしてスターをつけたら、それらを一覧で表示させましょう。
左上のアイコン隣の【≡】のマークをクリックしてメニューを表示させ、【テンプレート】をクリックします。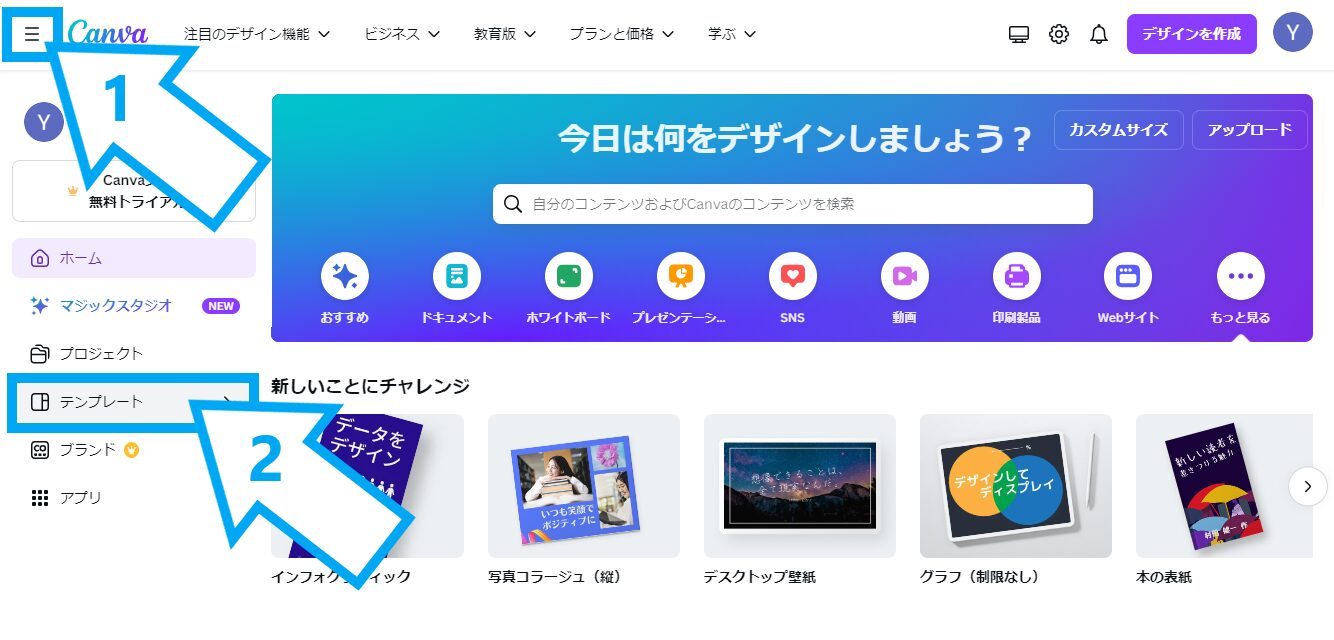
【スター付きコンテンツ】をクリックすれば、先ほどスターをつけたテンプレートが一覧で表示されますので、その中から今回使用するテンプレートを選びましょう。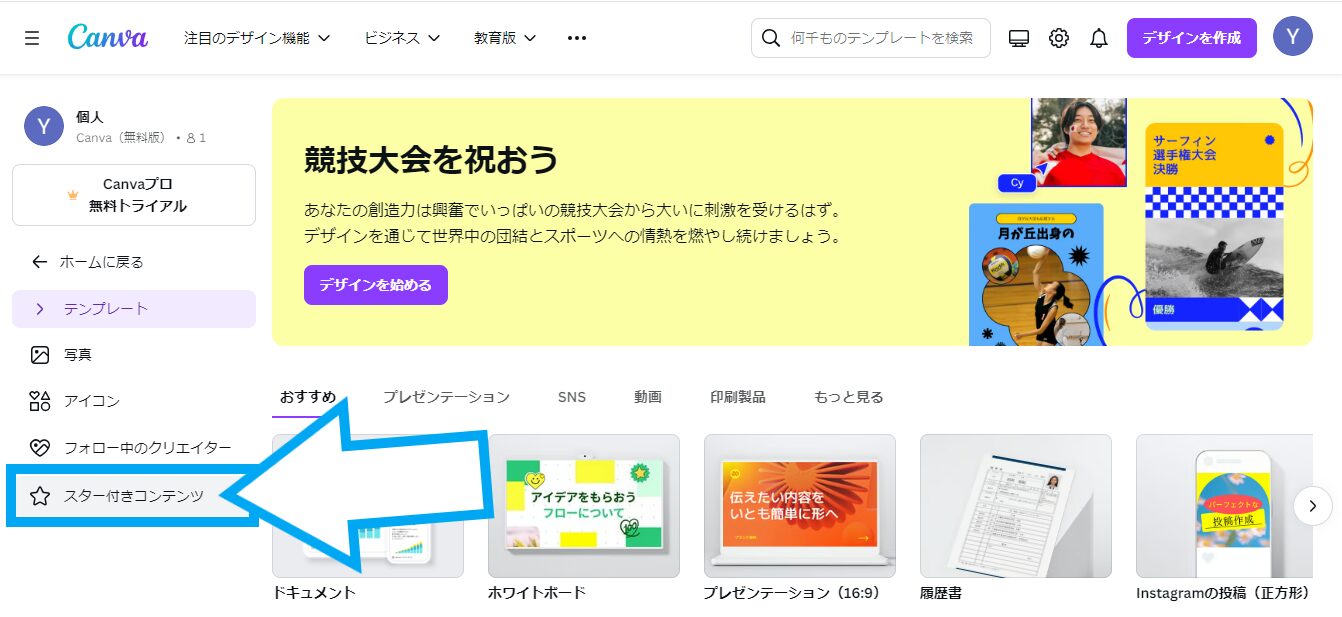
使用するテンプレートをクリックすると下図のように拡大されるので、【このテンプレートを使用する】をクリックします。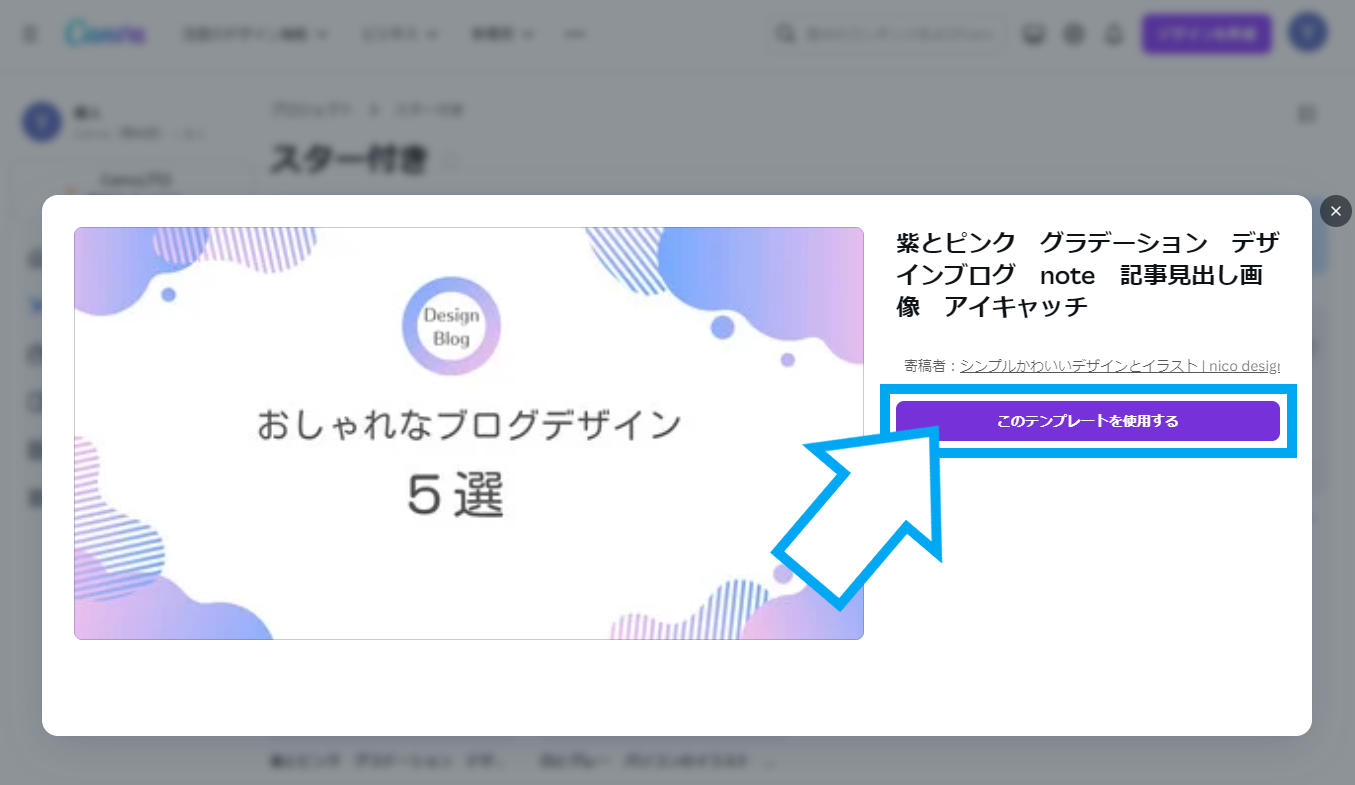
下図のように、新しいタブで編集画面が立ち上がります。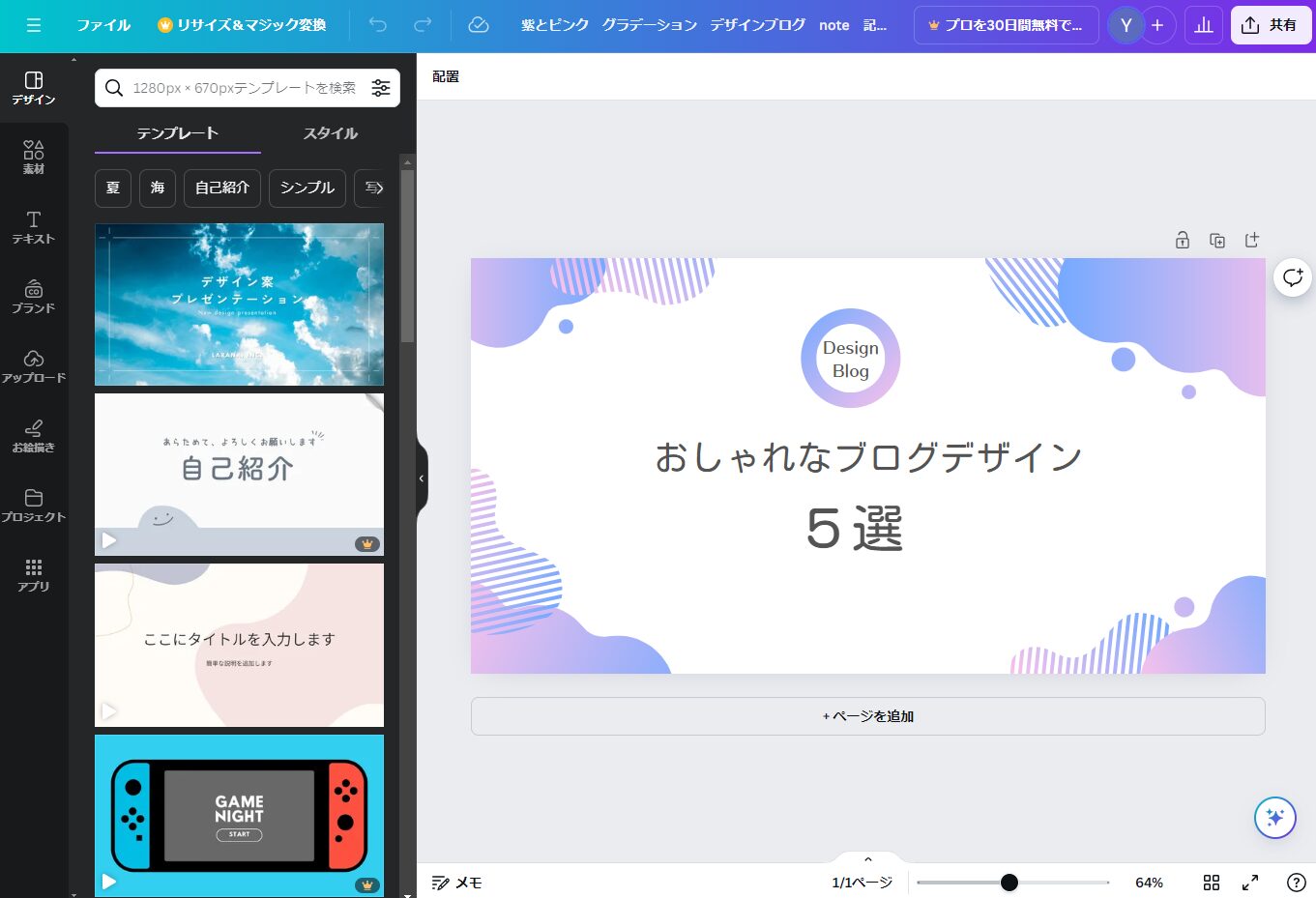
③ テンプレートを編集する
使用するテンプレートが決まったら、記事の内容に沿ってテキストなどを編集していきましょう。
テキストをダブルクリックすれば任意のものに変更できます。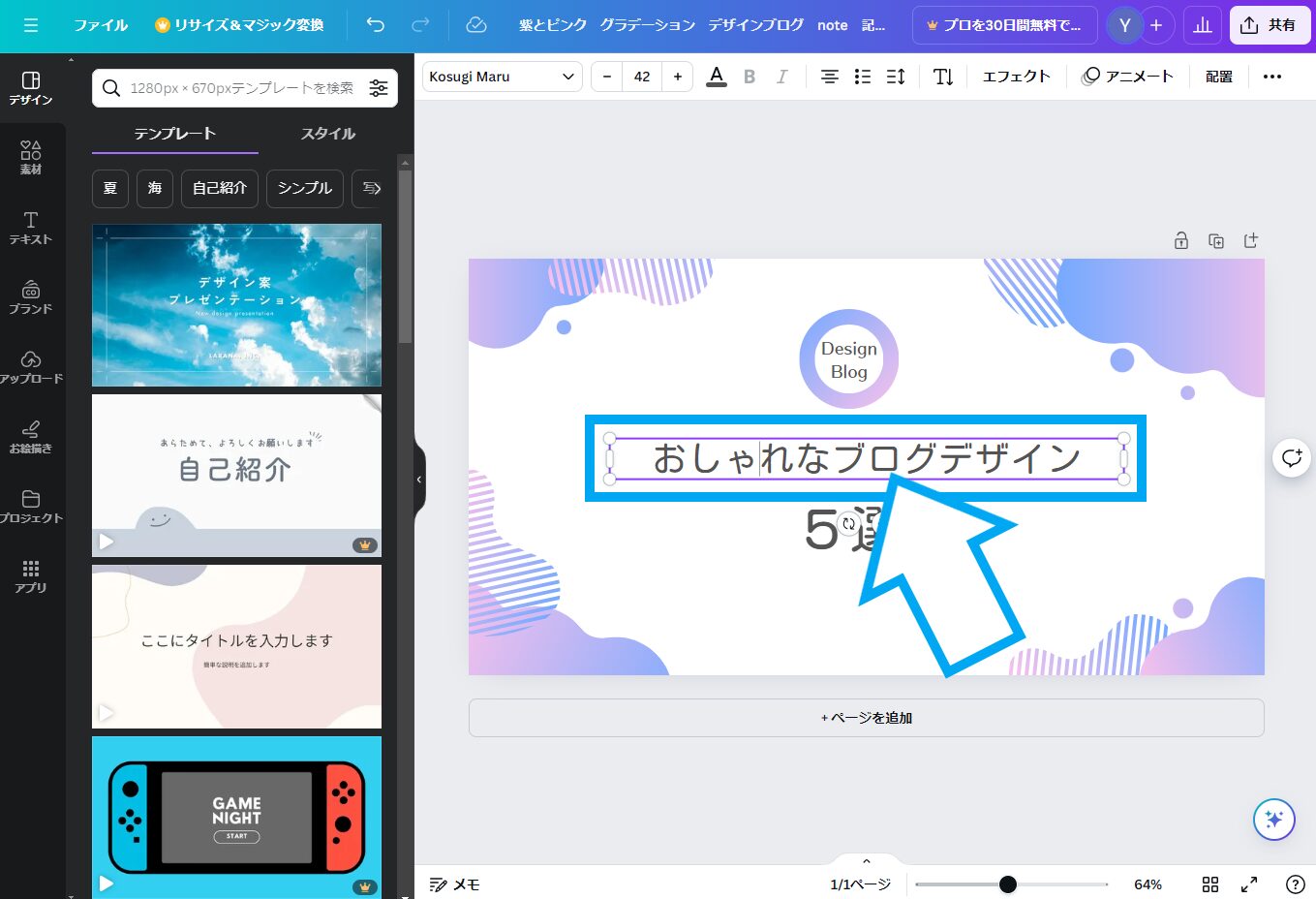
上部のツールバーからフォントや色の変更もできます。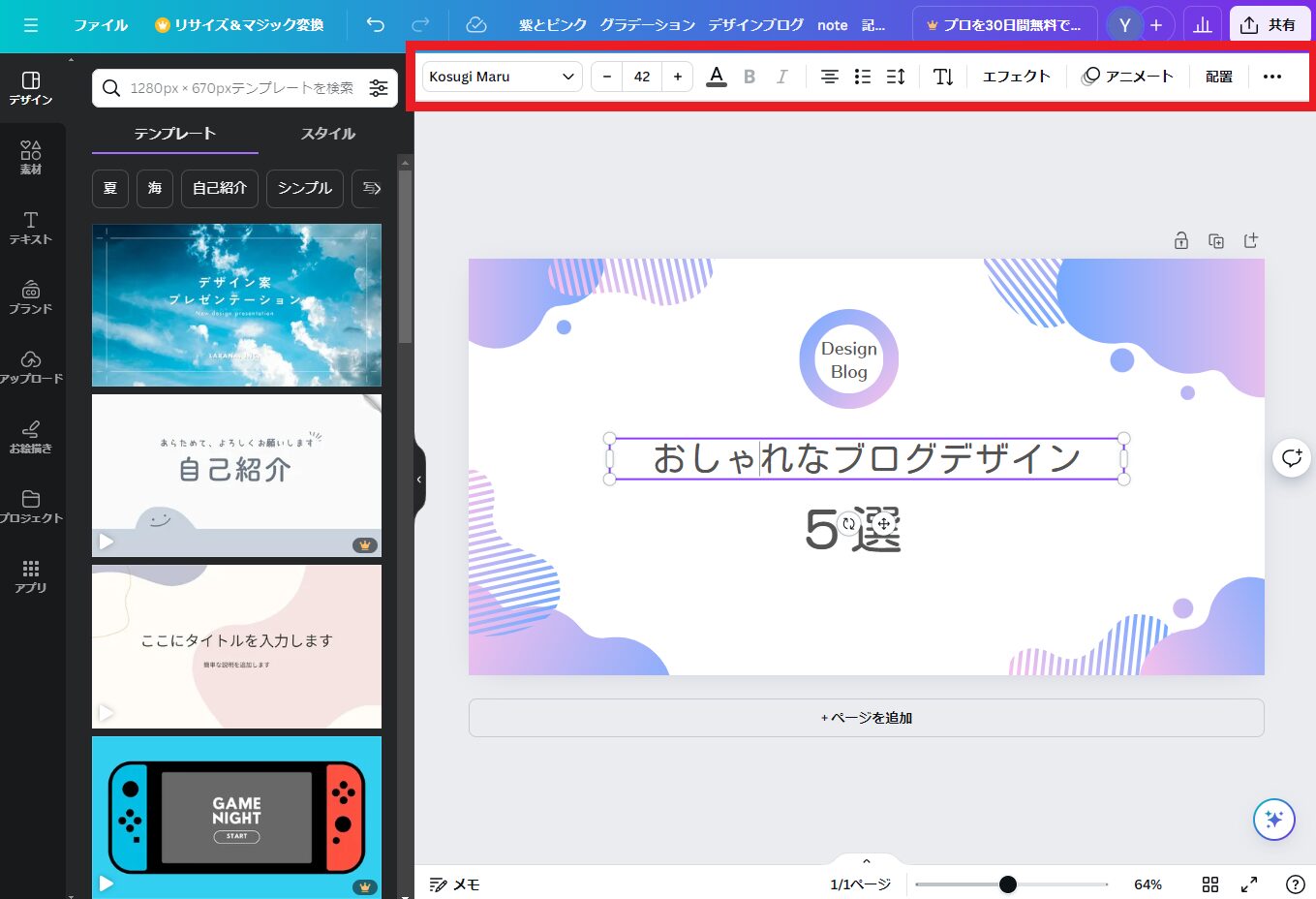
ドラッグすればテキストの位置も自由に変えられます。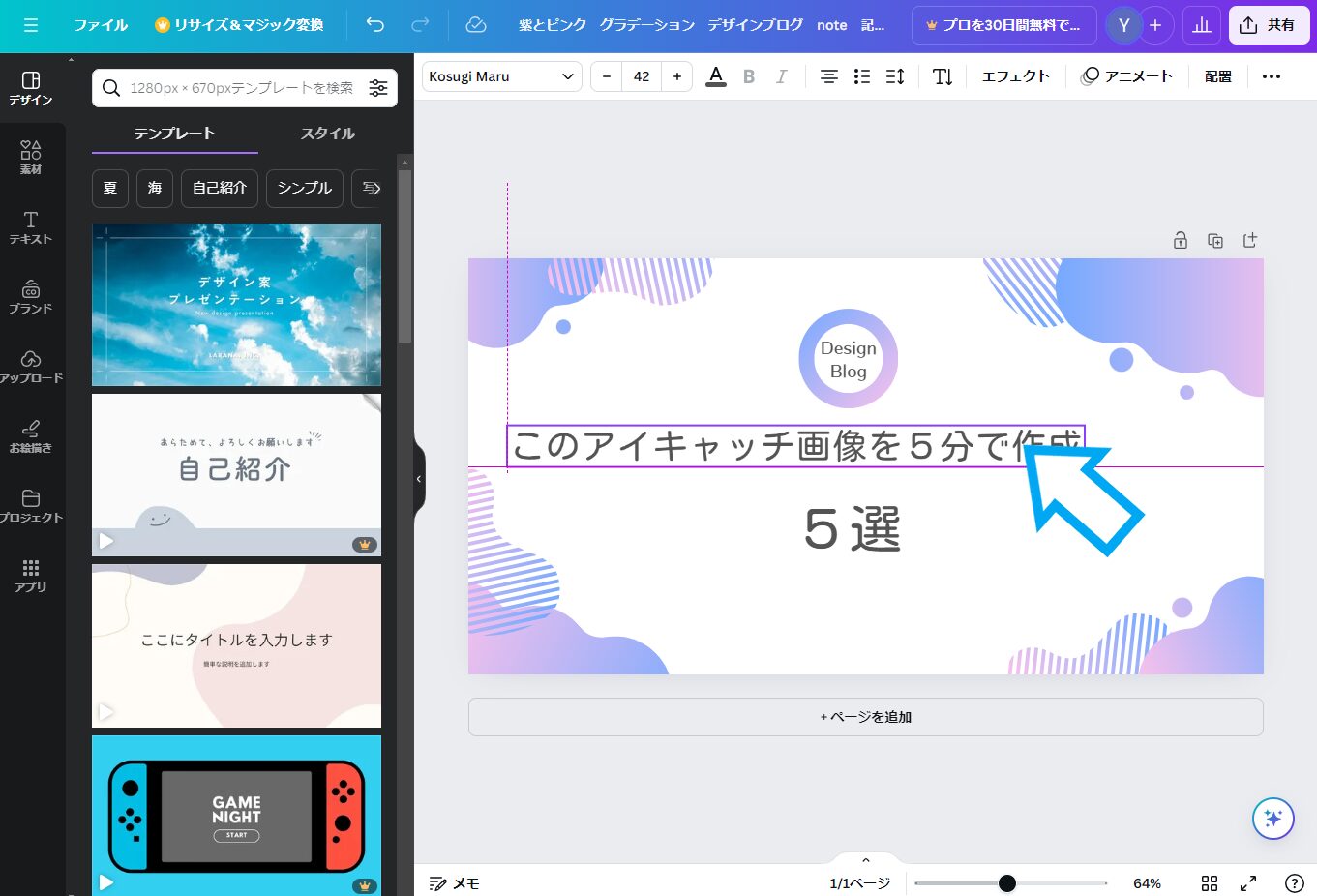
テキスト以外の素材も移動やサイズ変更が可能です。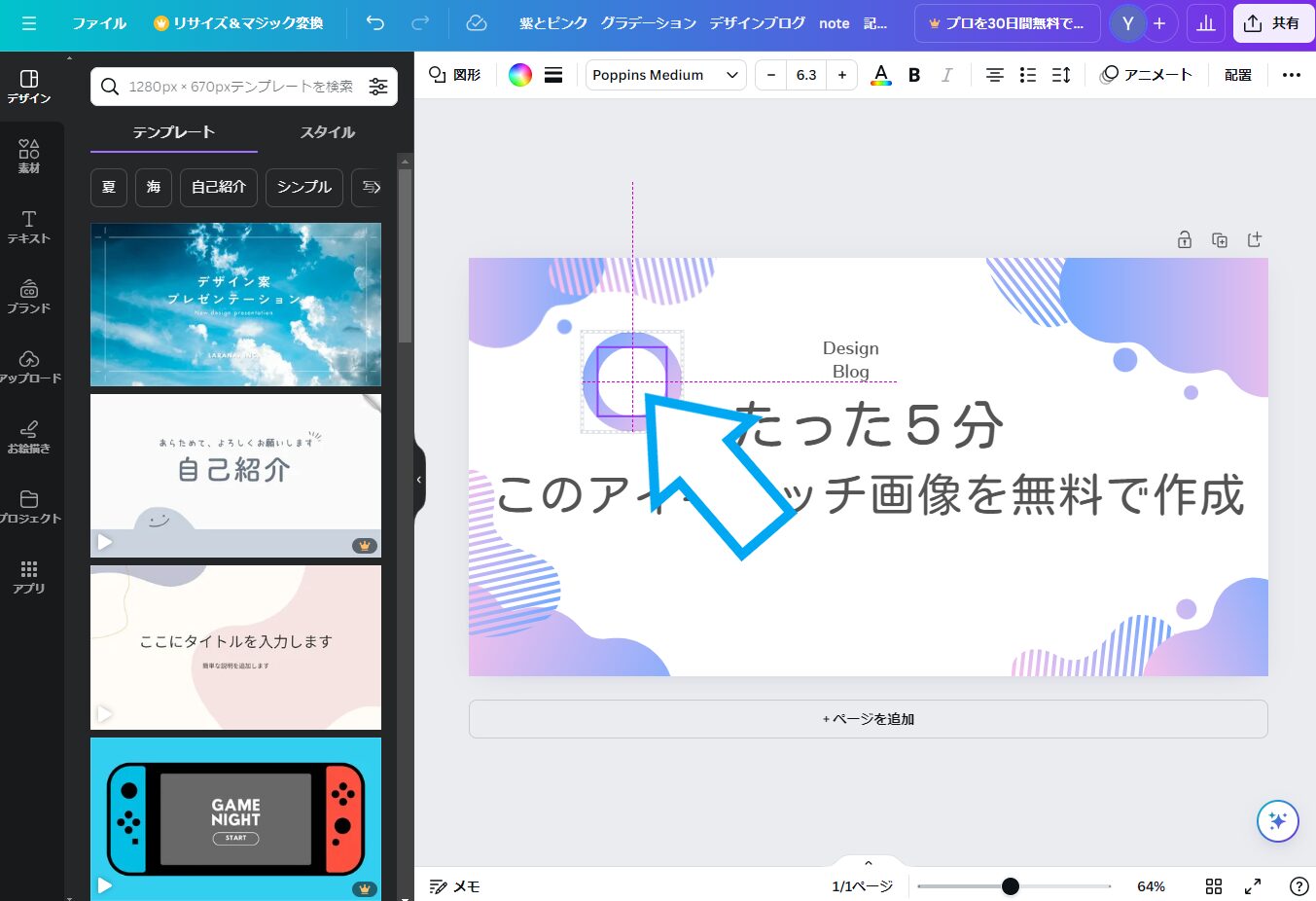
④ 画像をダウンロード
アイキャッチができたら、ダウンロードして保存しましょう。
右上の【共有】をクリックでウィンドウを開き、下部の【ダウンロード】をクリックします。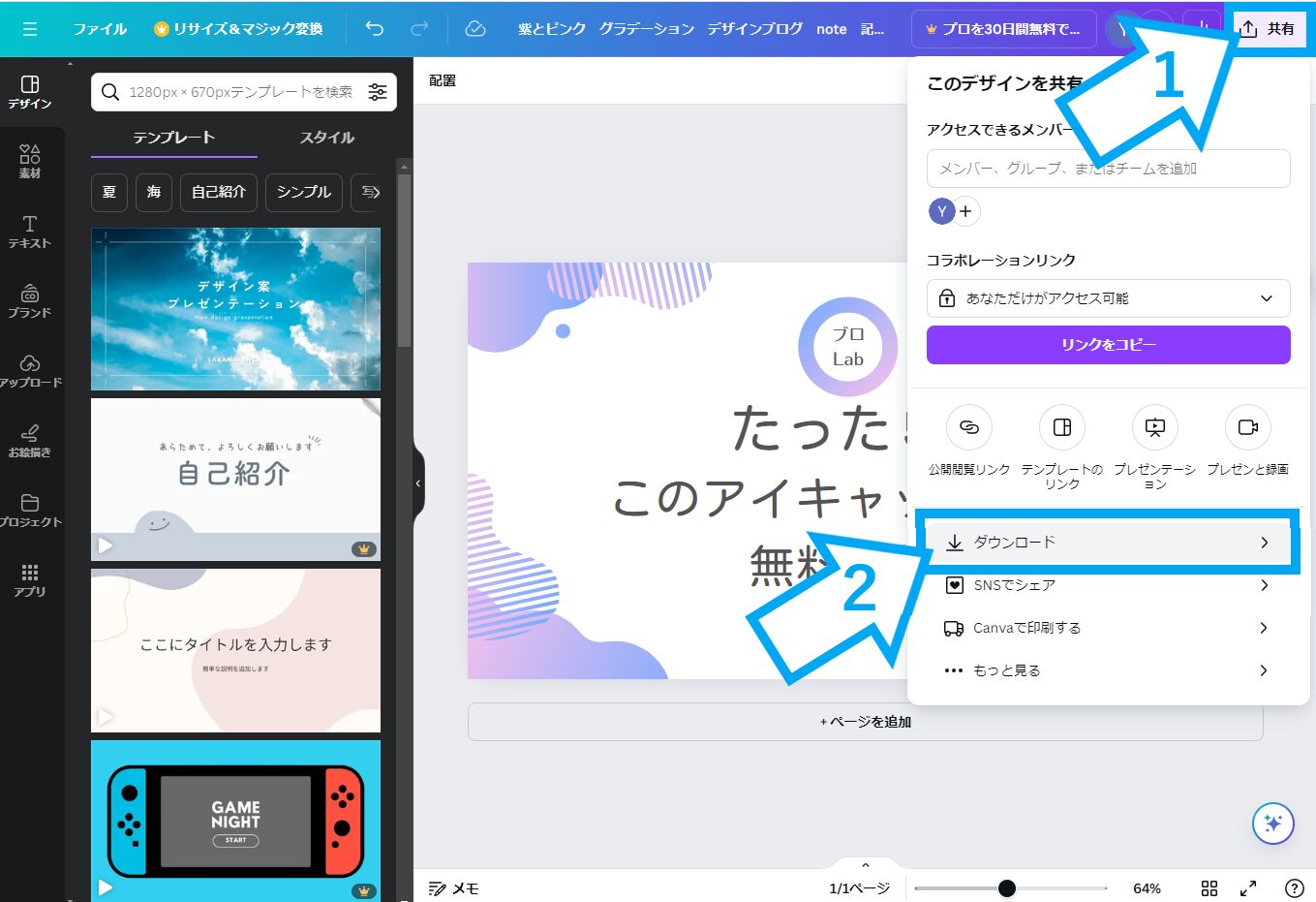
ファイルの種類は、特にこだわりがなければデフォルトの状態でOKです。
【ダウンロード】をクリックしましょう。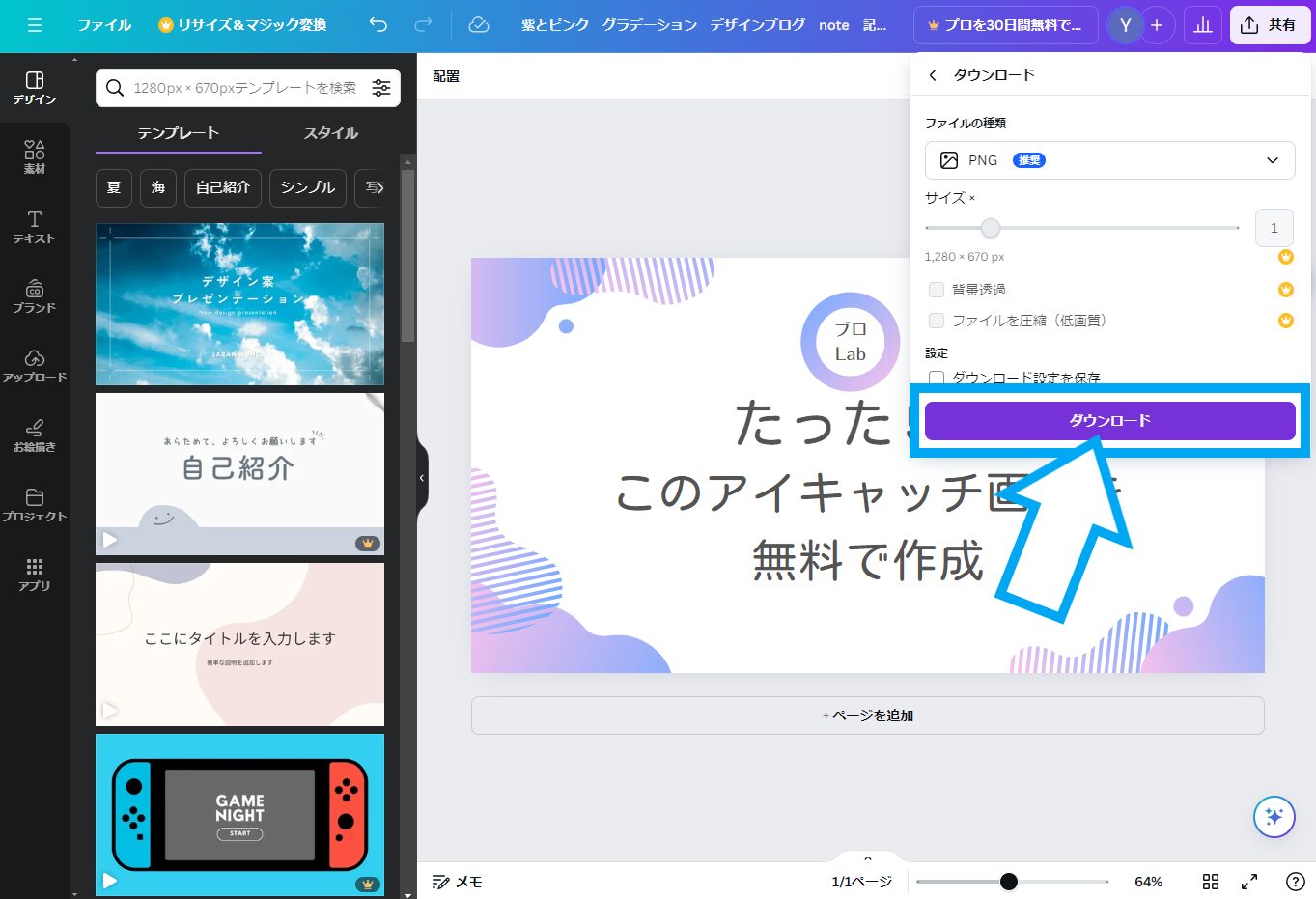
これでアイキャッチ画像の作成は完了です。

ほんとに簡単でしたが、これなら見栄えもばっちりですね!
➄ プロジェクトの保存
Canvaでは、作成したプロジェクトがすべて自動保存されます。
念のために手動で保存をしておきたいという場合は【ファイル】→【保存】の順にクリックです。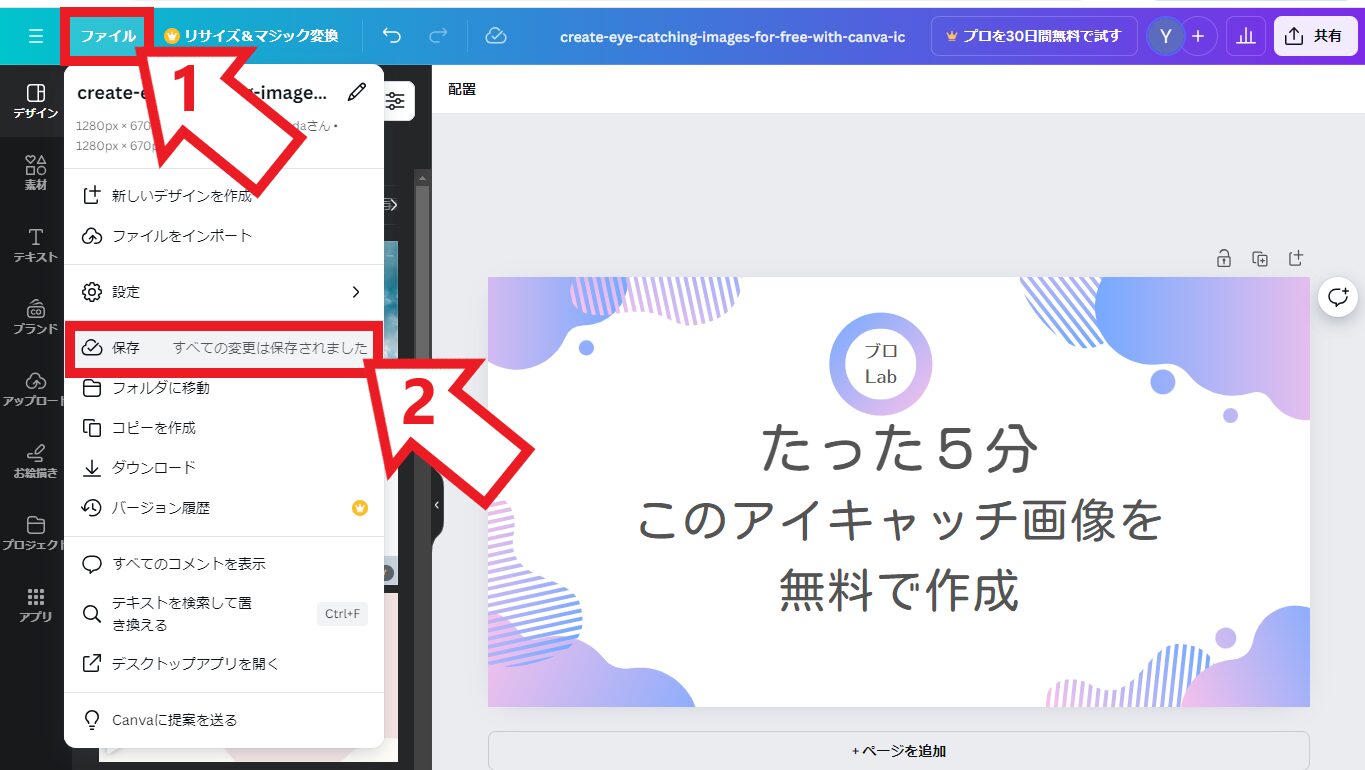
保存されたプロジェクトは、ホーム画面左列の【プロジェクト】から確認、編集できます。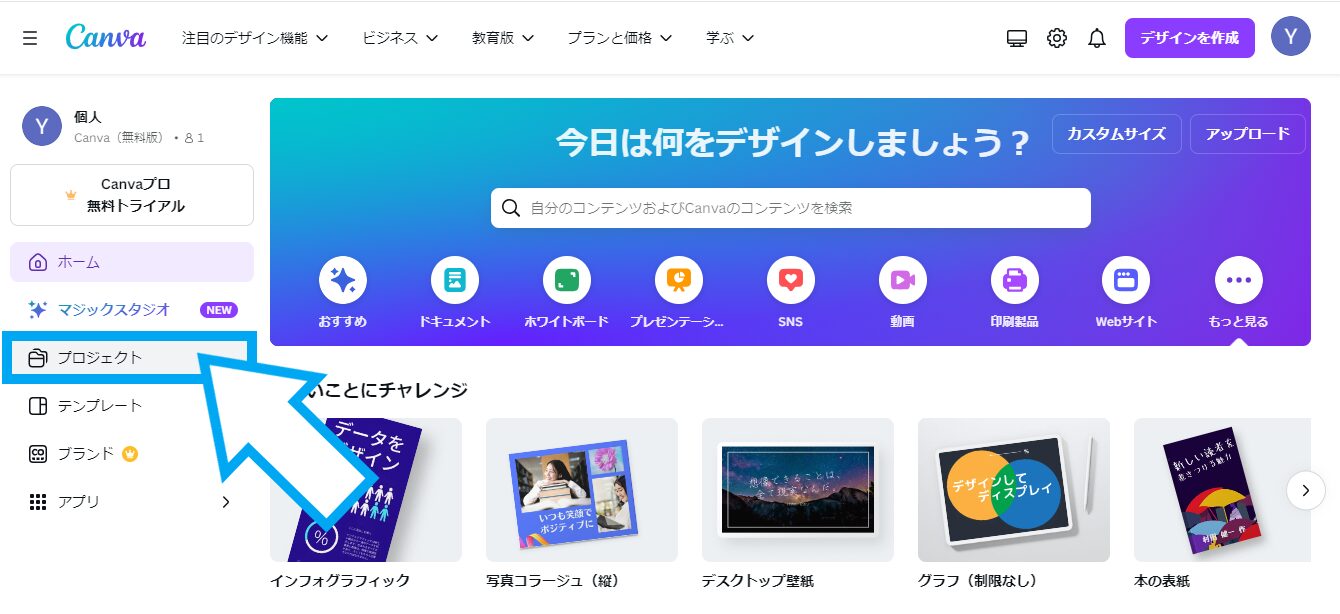
まとめ|Canvaはブロガーのデザインツールの最適解の1つ
今回は、ブロガー定番のデザインツール「Canva」の無料版で、テンプレートを使った簡単なアイキャッチ画像作成方法を解説しました。
テンプレートを使えば、見栄えの良いアイキャッチ画像がほんの数分で作れてしまうので本当に便利です。
ただし、他のブロガーと被ってしまう可能性はあるので、オリジナルにこだわりたいという方は1から作ってみましょう。
とはいえ、ブロガーが1番リソースを割くべきところは記事の執筆ですので、ここに時間をかけ過ぎるというのはNGです。
そういった意味でも、直感的にさくっと画像が作れてしまうCanvaは、ブロガーの画像編集ツールの最適解といえるかもしれません。
最後まで読んで頂きありがとうございました。

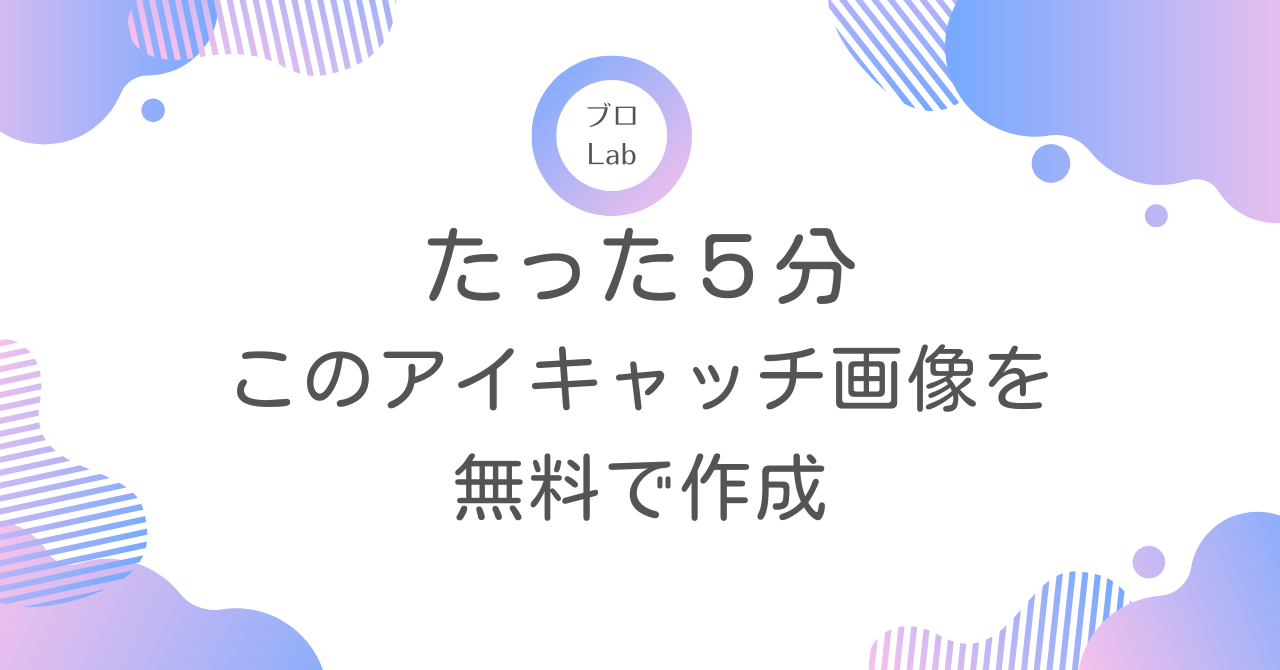



おゆきのBlabは、原則リンクフリーです。リンクを行う場合の運営者への許可や連絡は不要です。