【コスパ最強】LOLIPOPのWordPressブログ開設方法
今回はブログ収益化に必須のWordPressブログの開設について、最もおすすめの方法を詳細に解説していきます。
というか、実際に僕も今回の方法で新規ブログを開設します。
「LOLIPOP(ロリポップ)」の「ハイスピードプラン」と「WordPress同時インストール」でWordPressブログが初心者でも超簡単に開設できます。
さらに費用は月額たったの550円です。
これからブログで稼ごうという皆さん、さっそくWordPressブログを開設していきましょう。
WordPressブログ開設にはレンタルサーバーが必要
現在、ブログ収益化のプラットフォームは「WordPress」が最適解となっています。
もちろんこのブログもWordPressを使っていますし、今後よほど画期的なシステムが現れない限りこのWordPressの牙城が崩れることはないでしょう。
一般的にはWordPressブログは「有料ブログ」としてカテゴライズされています。
厳密に言うと、このWordPress自体は無料のツールですが、インストロールするためのサーバーを用意しなければならず、このサーバー代が基本的に有料となります。
実際、選ぶサーバーによってWebサイトの表示速度などが大きく変わってしまいますし、月額数百円~2000円前後で申し分ない機能が備わっていますので、有料のレンタルサーバーを利用しましょう。
収益ブログ運営ならLOLIPOPの「ハイスピードプラン」が最もおすすめ
僕が収益ブログを運営するにあたって利用するレンタルサーバーで、最もおすすめしているのは 「LOLIPOP(ロリポップ)」の「ハイスピードプラン」です。
なんといってもコスパが最強です。
各社キャンペーンなどで一時的にお得な場合もありますが、長期的に考えるとLOLIPOPのハイスピードプランは企業努力の結晶と言えるレベルです。
契約期間を3年にすると1ヶ月あたり550円で、無料の独自ドメインが2個利用できます。
つまりWordPressブログ自体のランニングコストは月額550円で、それ以上の費用がかかることはありません。
LOLIPOPのWordPressブログ開設方法
それでは実際に、LOLIPOPの「ハイスピードプラン」と「WordPress同時インストール」でサクッとWordPressブログを開設していきましょう。
とても簡単です。
超ざっくり言うと、サーバー契約で必要な工程はすべて完了してしまうので、その後にインストールしたWordPressを確認すれば完了という流れです。
それでは、実際の工程に進みましょう。
LOLIPOPの「ハイスピードプラン」に申込み
LOLIPOP の「ハイスピードプラン」への申込みのざっくりとした流れは下記の6ステップです。
まずは、LOLIPOP の公式ページから【お申込み】をクリックしましょう。
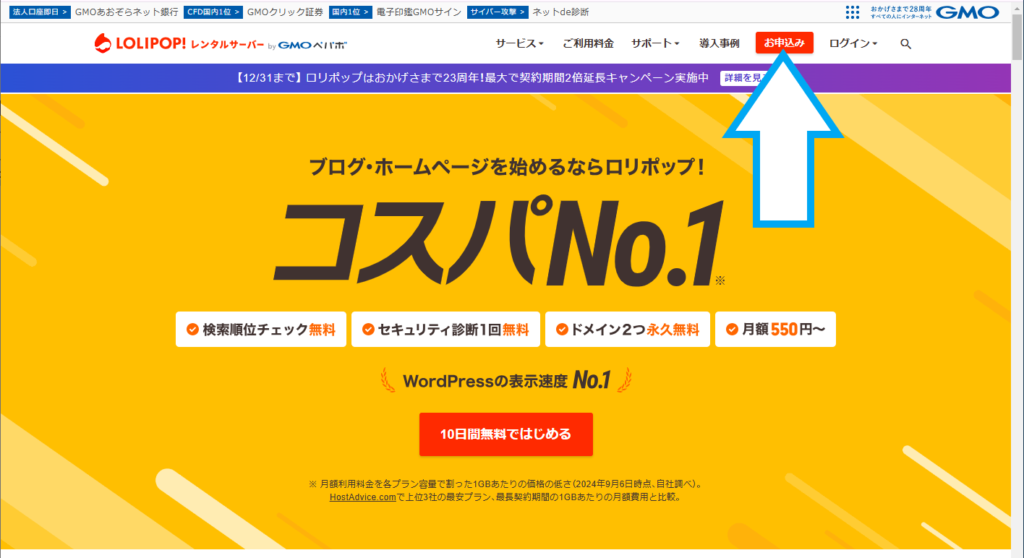
1.プラン選択
プラン選択の画面に切り替わったら、ハイスピードプランの【10日間無料でお試し】をクリック
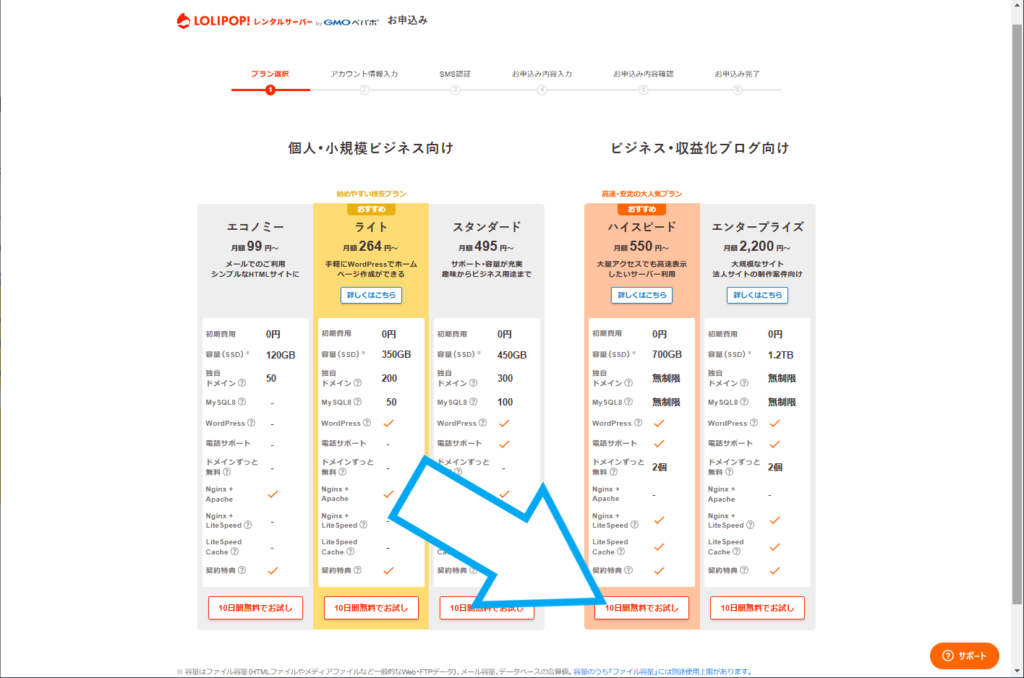
2.アカウント情報入力
続いて、LOLIPOPのドメイン(初期ドメイン)を設定します。
独自ドメインを取得するので基本的にこのドメインは使用しませんが、複数のブログを運営する場合などのドメインとして使えるので、一応こだわって設定しておきます。
枠内に任意の文字列を入力してください。
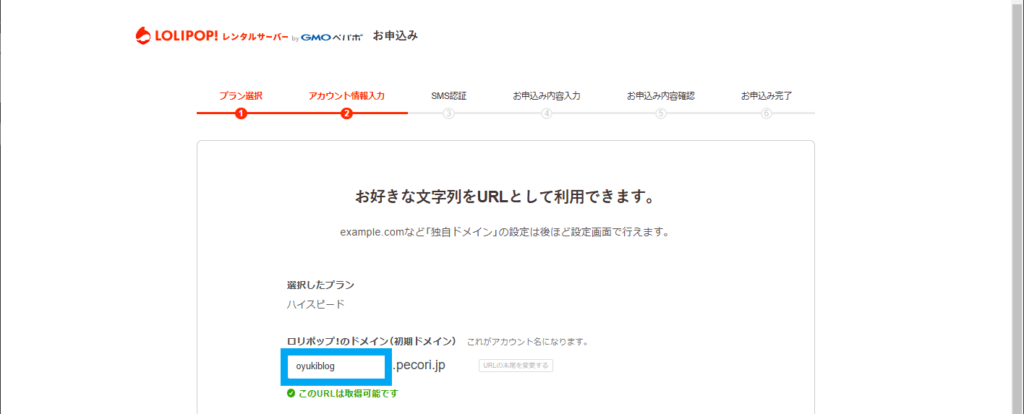
サブドメインも100種類以上の中から選択できます。

希望の文字列が既に取得されていても、サブドメインを変更すれば取得可能になるはずです。
【URLの末尾を変更する】をクリックするとサブドメイン選択用のウィンドウが表示されるので、好きなものを選択しましょう。
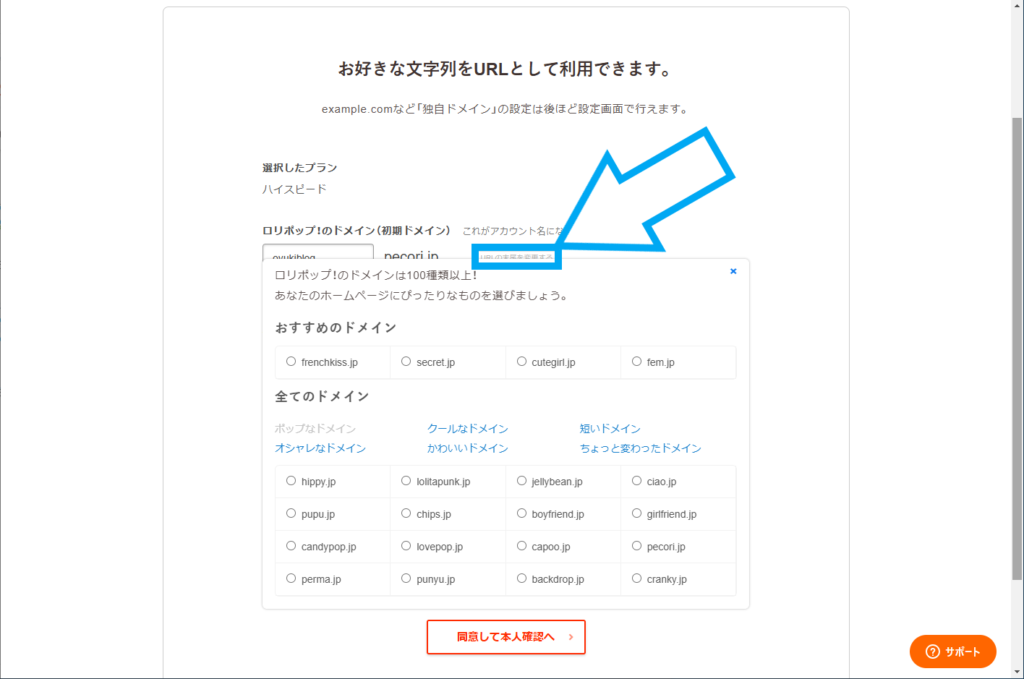
次に、LOLIPOPのアカウント用のパスワードとメールアドレスを入力します。
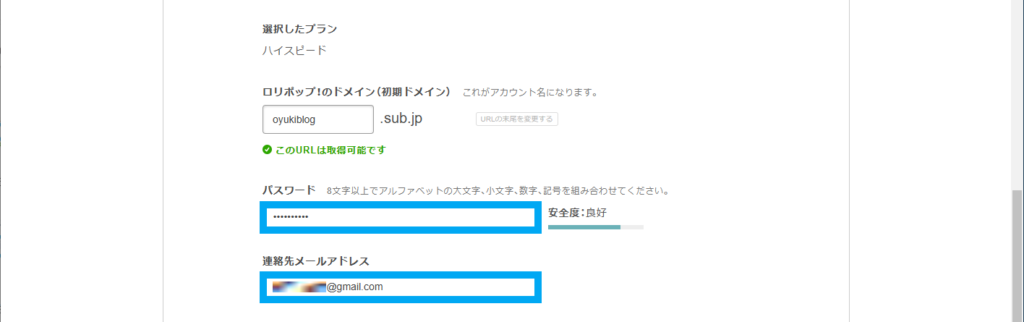
パスワード
8文字以上でアルファベットの大文字、小文字、数字、記号を組み合わせてください。
連絡先メールアドレス
ブログ運営用にGメールアドレスを作るのがおすすめ。
次に、取得する「独自ドメイン」を設定しましょう。
レンタルサーバーの申込みと同時に、無料の「独自ドメイン」を取得します。
黄色の枠内「取得する」の□にチェック✓
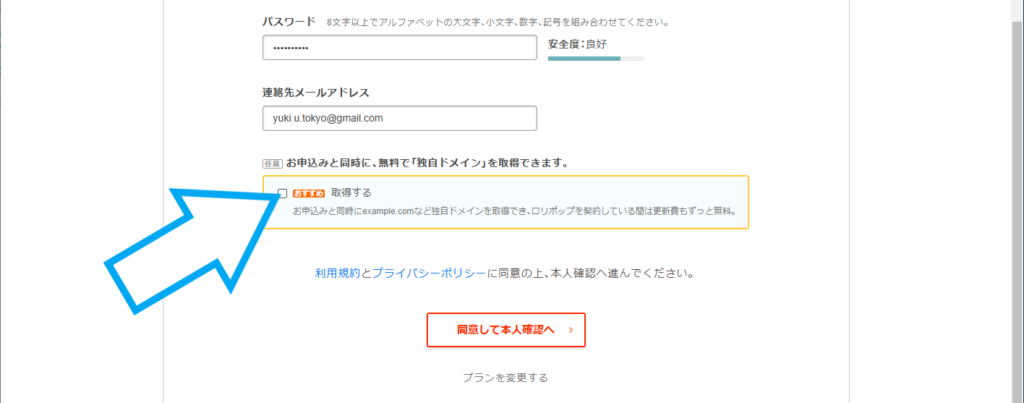
黄色の枠が下に広がります。ここで取得する独自ドメインを決めていきます。
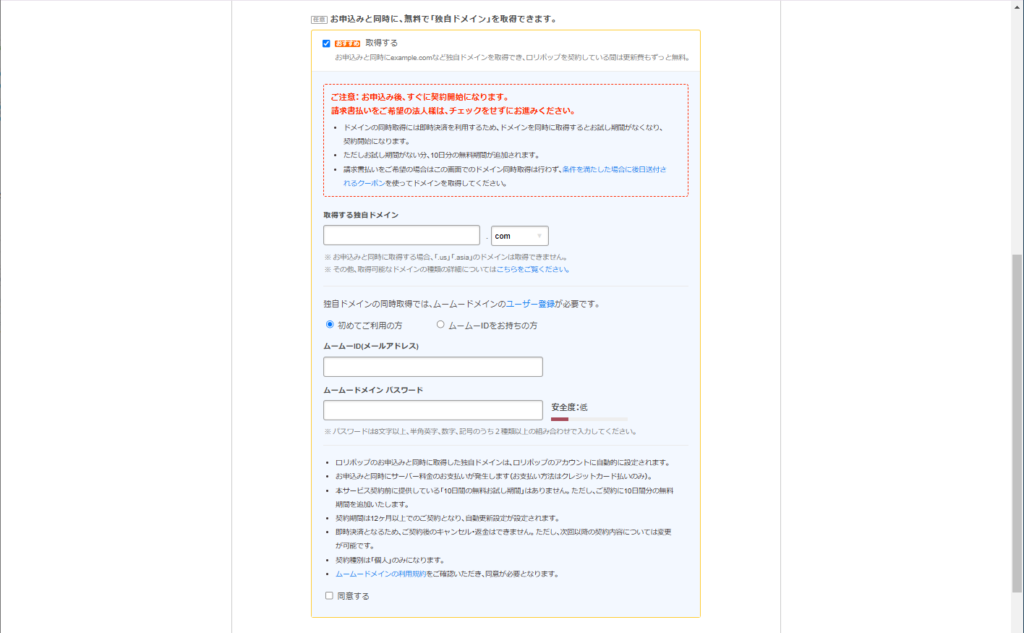
取得する独自ドメインの文字列、トップレベルドメインをそれぞれ決めましょう。

①:セカンドレベルドメイン
すでに使用されているものでない限り、好きな文字列で設定できます。
②:トップレベルドメイン
「.com」「.jp」「.info」など。トップレベルドメインは「.shop」がECサイト向けのものであったり、「.org」が非営利団体が運営するサイト向けのものであったりと、文字列にサイトの属性を分ける意味合いがあるので、「.com」が最も無難です。
ドメインについては下記の記事で詳しく解説しています。
独自ドメインの同時取得では、LOLIPOPを運営するGMOペパボ株式会社のドメイン取得サービス「ムームードメイン」のユーザー登録が必要です。
この画面でムームードメインのユーザー登録も行います。
「ムームーID(メールアドレス)」「ムームードメイン パスワード」をそれぞれ枠内に入力しましょう。
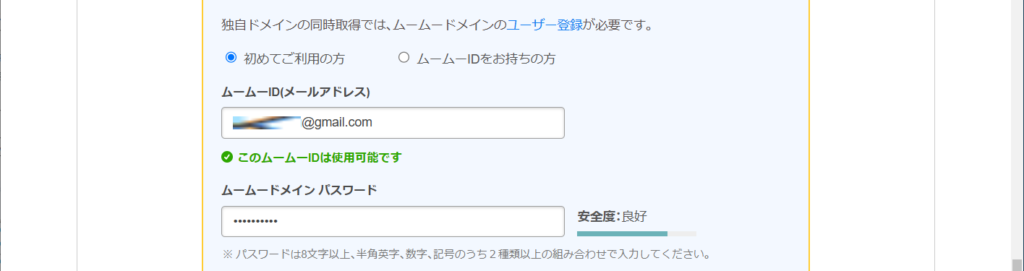
すでにムームードメインのアカウントがあり、そちらを利用するという方は「ムームーIDをお持ちの方」を選択してください。
独自ドメイン取得に関する注意事項を確認し、「同意する」の□にチェック✓
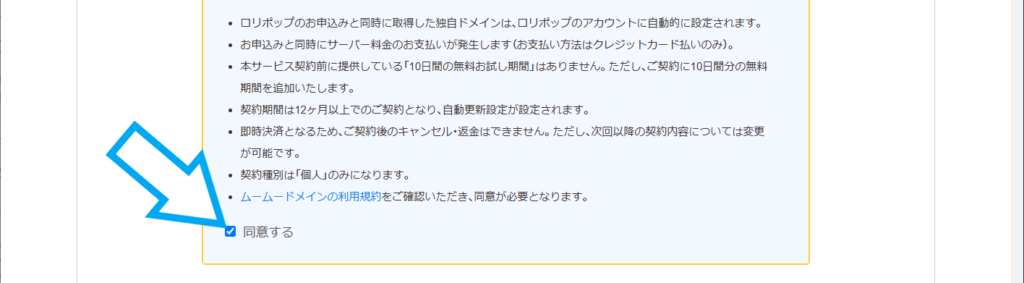
最後に、「利用規約」「プライバシーポリシー」をそれぞれ確認し、【同意して本人確認へ】をクリック
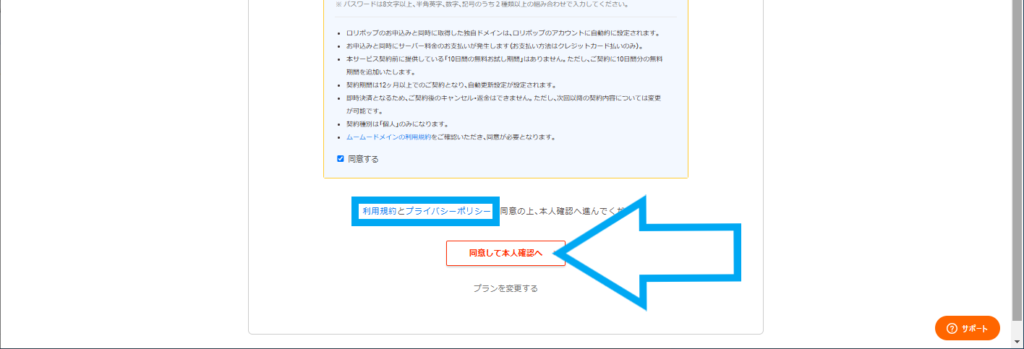
3.SMS認証
次に、SMS認証による本人確認を行います。
枠内に携帯電話番号を入力し、【認証コードを送信する】をクリック
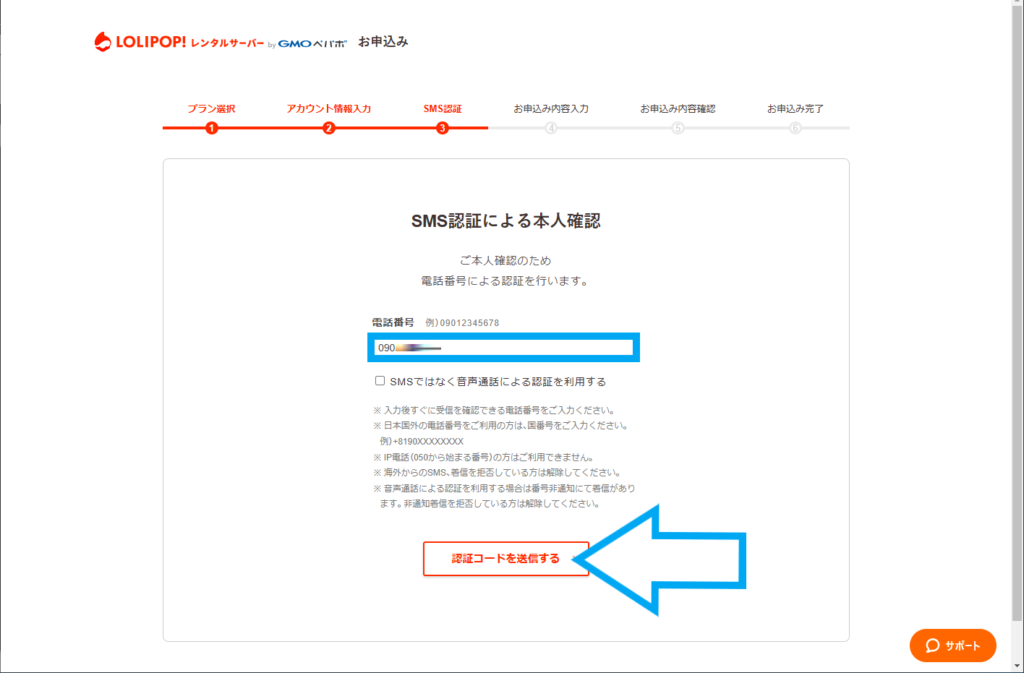
入力した番号の携帯電話にSMSが届きます。4桁の認証コードを確認しましょう。
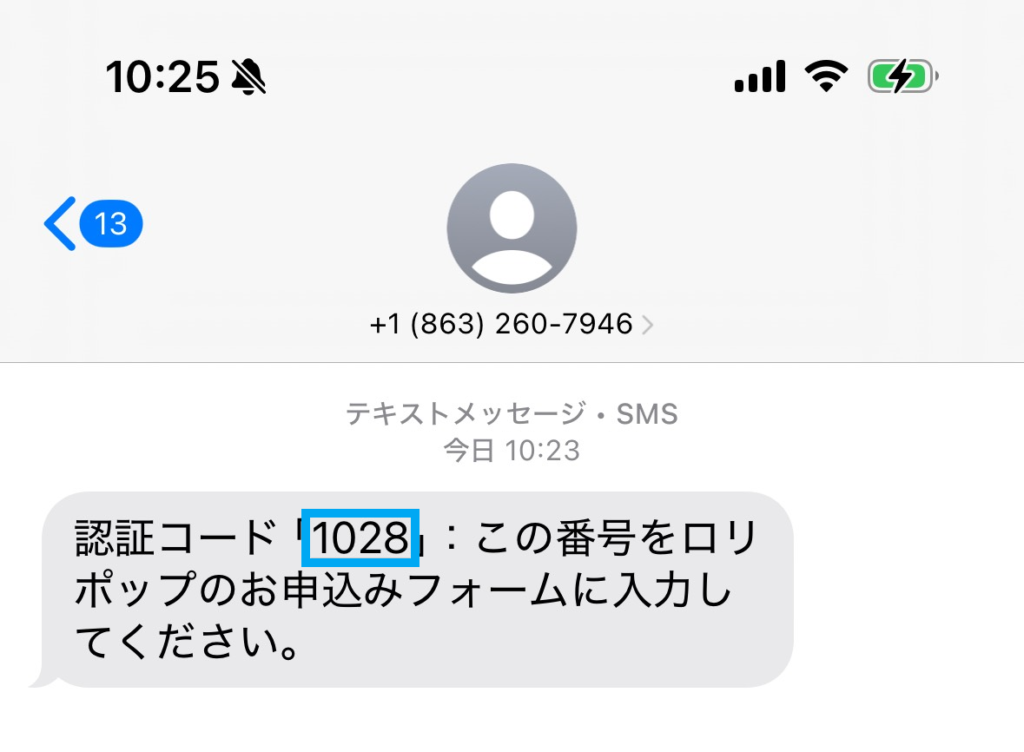
「認証コード」の枠内にSMSで届いた認証コードを入力し、【認証する】をクリック
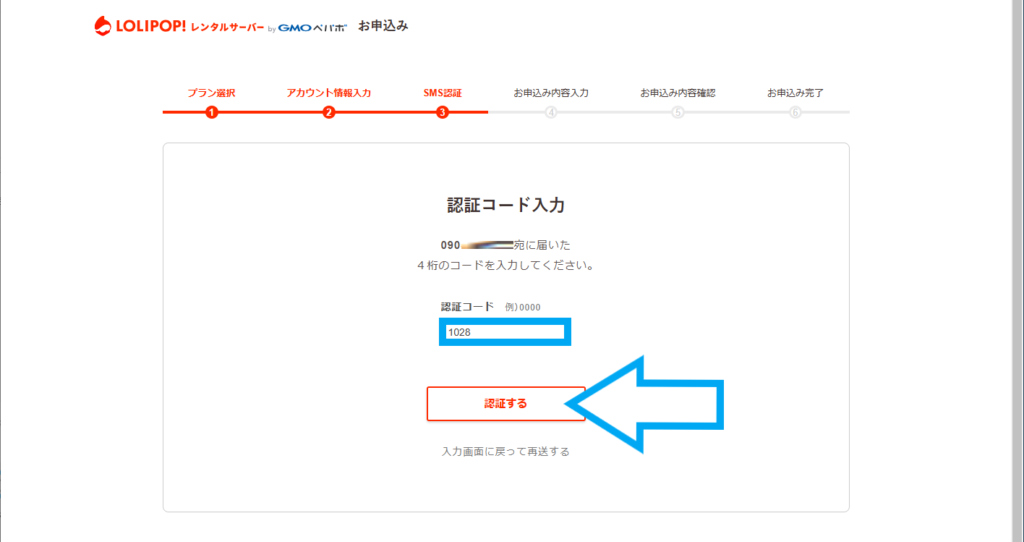
4.お申込み内容入力
次に、申込み内容を入力します。
枠内の情報を順番に入力していきましょう。
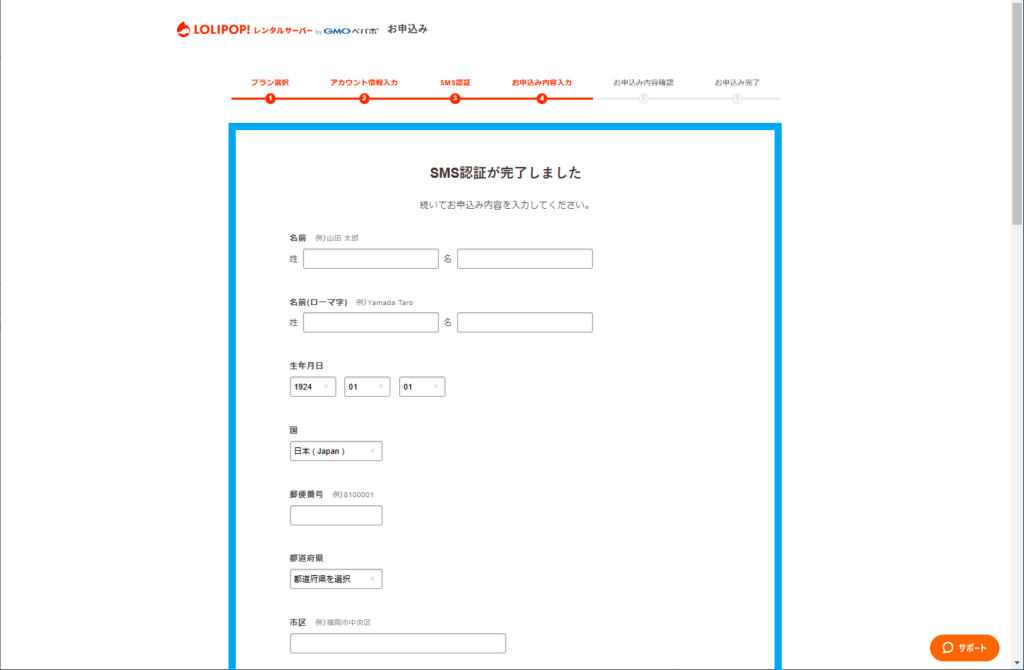
まずは名前から電話番号までをサクッと入力。
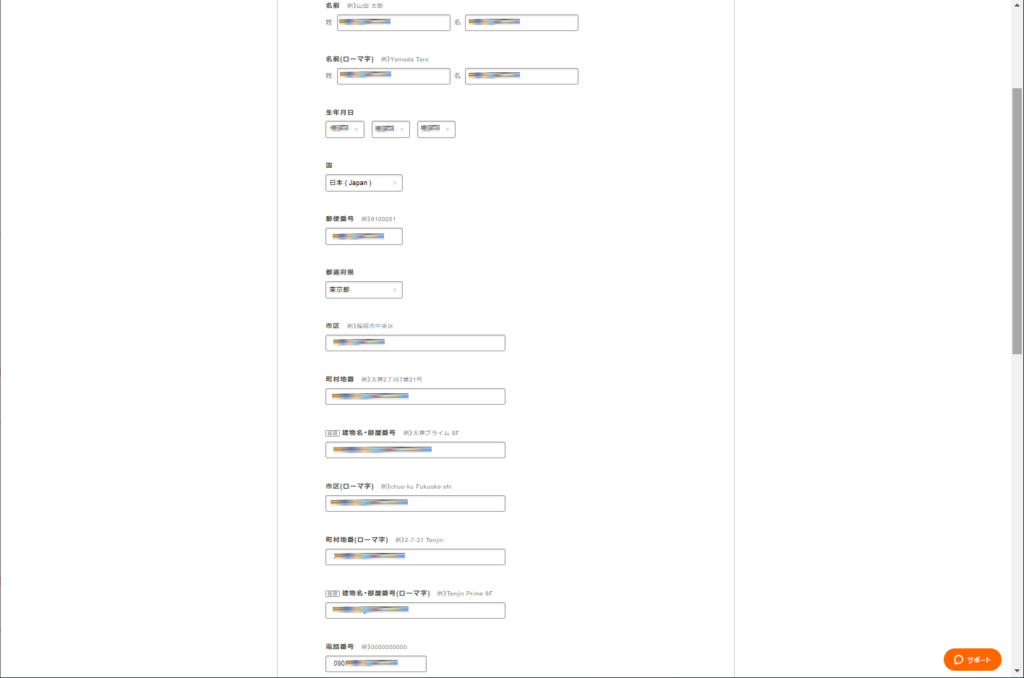
続いて、契約期間の選択です。
契約期間は3つの期間から選べます。
12ヶ月(月額990円)
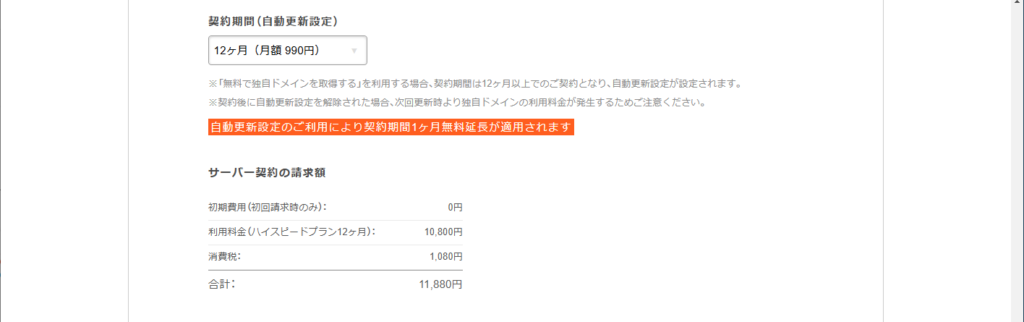
24ヶ月(月額935円)
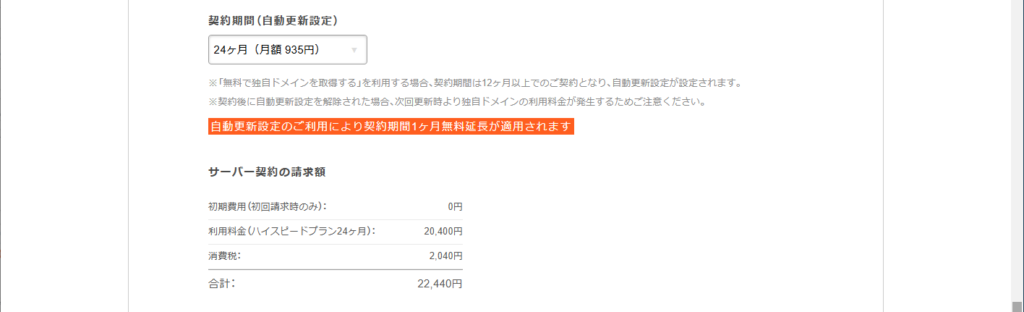
36ヶ月(月額550円)
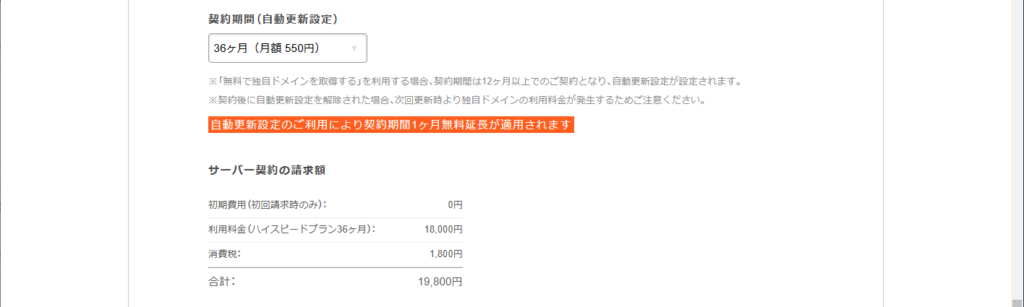
コスパから考えて36ヶ月が断然おすすめです。24ヶ月より合計金額が安くなっているという不思議な現象が起きています笑。
次に、サーバー代の支払い用のクレジットカード情報を入力します。
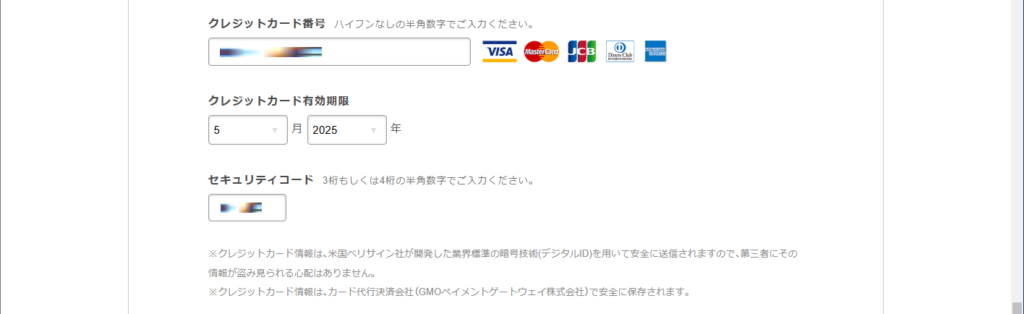
次に、WordPress同時インストールをおこないます。
「お申し込みと同時にWordPressをインストールする」の□にチェック✓

黄色の枠が下に広がるので、順番に入力していきましょう。
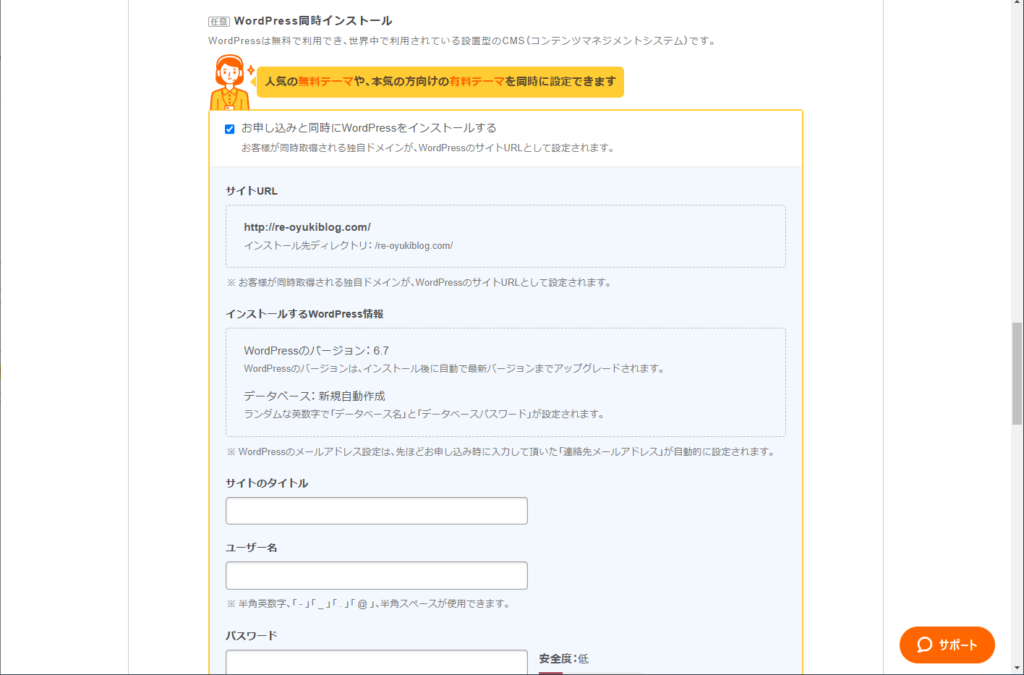
「サイトのタイトル」「ユーザー名」「パスワード」をそれぞれ入力します。
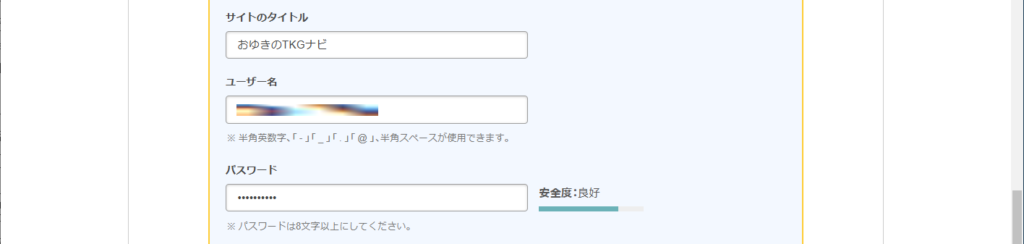
サイトのタイトル
たとえば検索結果で下の画像の青枠内のように表示される要素です。いつでも変更可能です。

ユーザー名、パスワード
WordPressにログインする際に使用します。いつでも変更可能です。
次に、「LiteSpeed Cache」の設定をおこないます。
「LiteSpeed Cache」とは、ハイスピードプランから利用可能になるWordPressのプラグインです。有効化することでサイトを高速化できます。
LiteSpeed Cache – ロリポップ!レンタルサーバー
ページの読み込み速度はWebサイトの評価において重要な要素の1つです。ハイスピードプラン以上でしか利用できない優秀な機能なのでもれなく利用しましょう。
「LiteSpeed Cacheを利用する」の□にチェック✓

次に、最初に設定するWordPressテーマを選択します。
たとえばこのブログでは「Cocoon」を使用しています。
テーマはいつでもインストール・変更できるので今回はとりあえずWordPressのデフォルトテーマにしておきます。
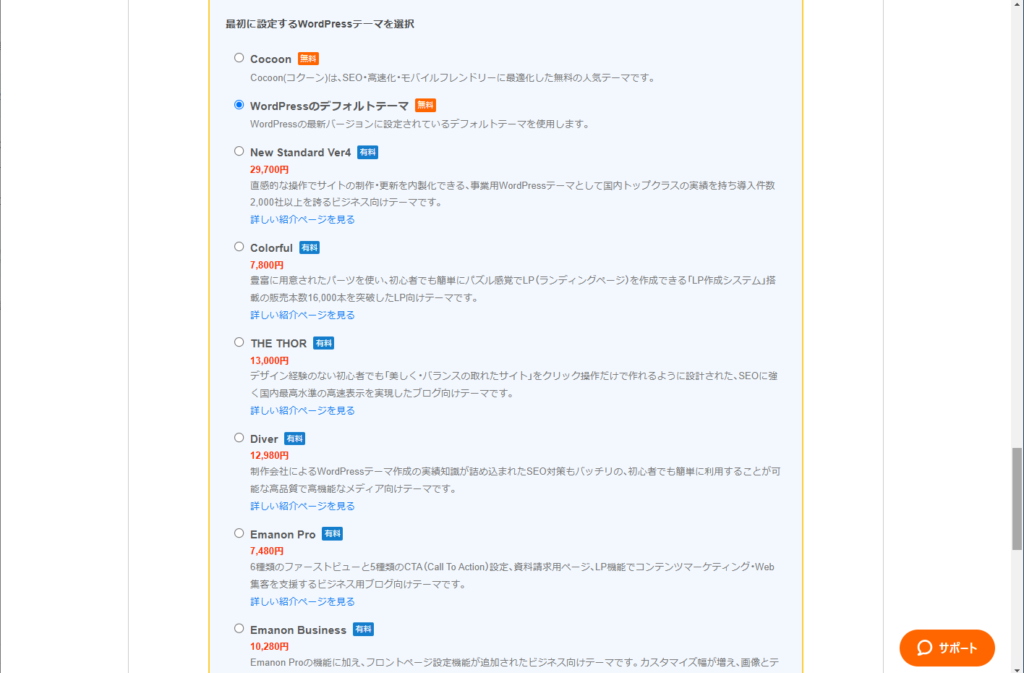
次に、有料オプションを選択します。
完全に任意です。僕は必要ないと考えています。

最後に、【お申込み内容確認】をクリック
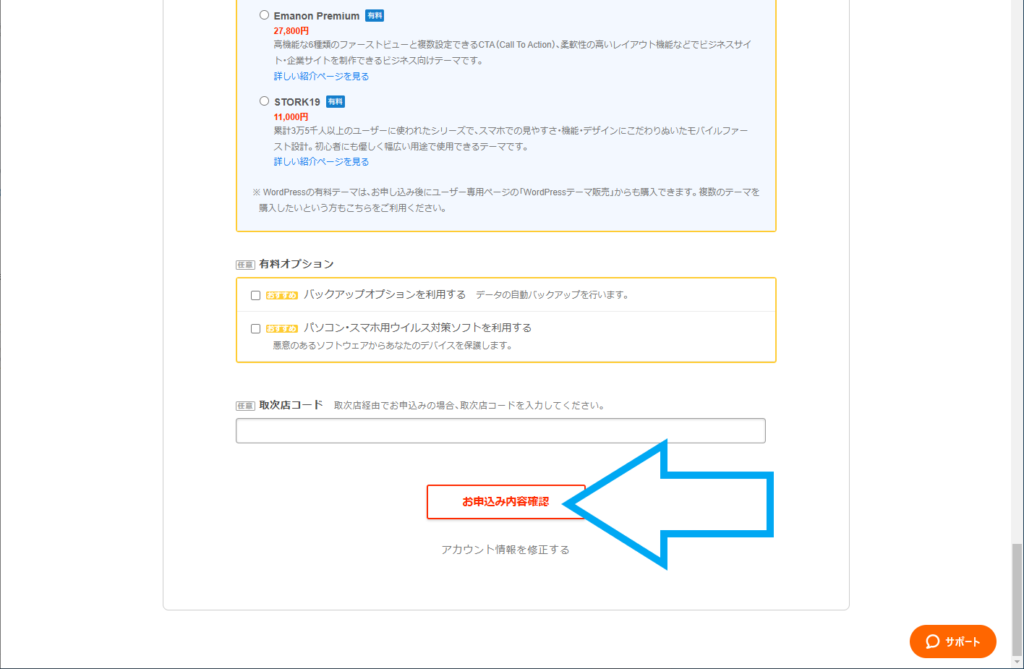
5.お申込み内容確認
ここまで入力した内容を確認します。
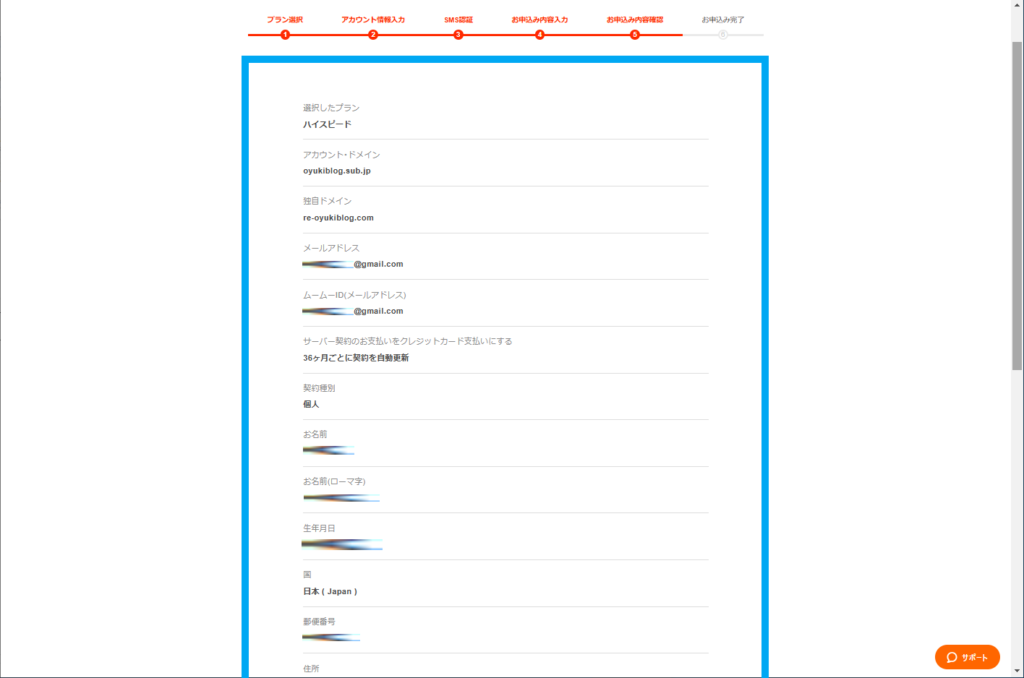
内容に問題が無ければ、ページ最下部の【お申込みを確定】をクリック
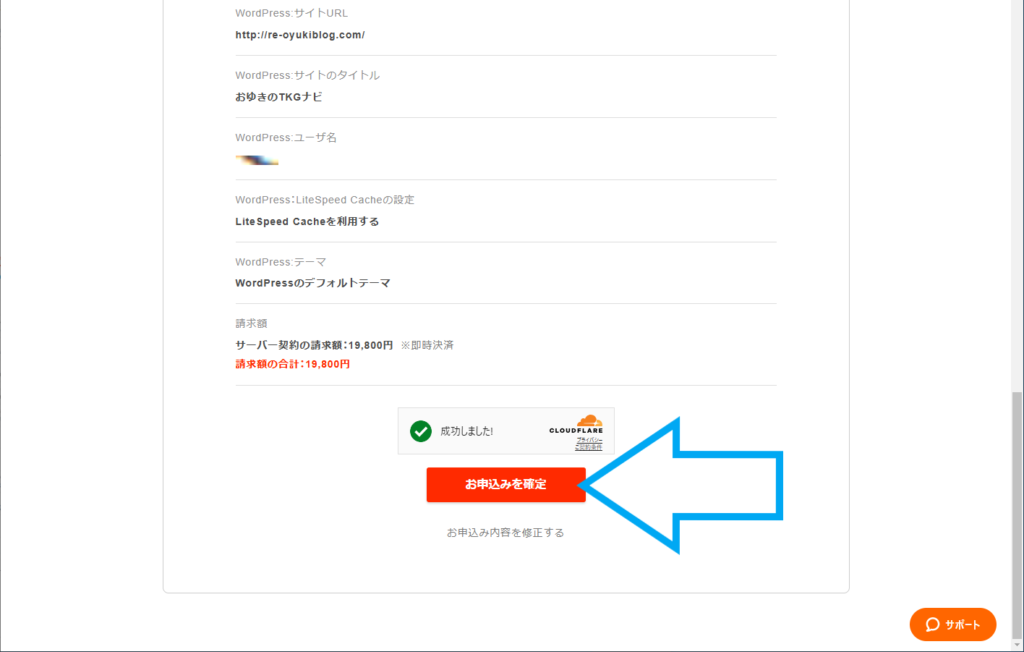
6.お申込み完了
下の画像のような画面になれば、LOLIPOPの「ハイスピードプラン」の申込みは完了です。
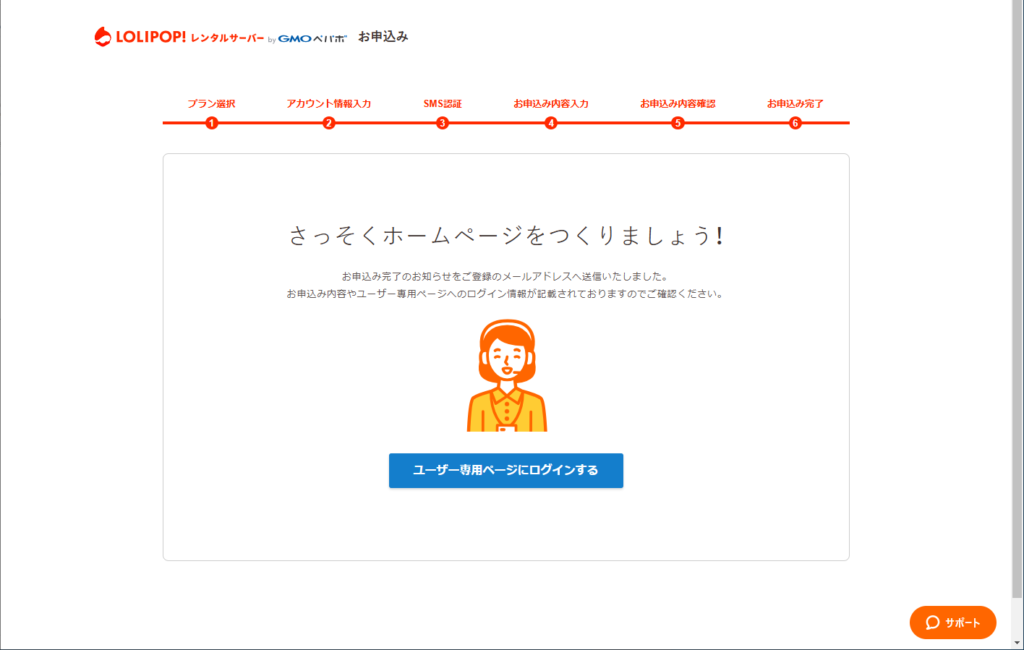
インストールしたWordPressの確認
続いて、LOLIPOPの「WordPress同時インストール」でインストールしたWordPressの確認をしていきましょう。
ざっくりとした流れは下記4ステップです。
1.LOLIPOPのユーザー専用ページにログイン
先ほどのLOLIPOPの申込み完了画面から【ユーザー専用ページにログインする】をクリック
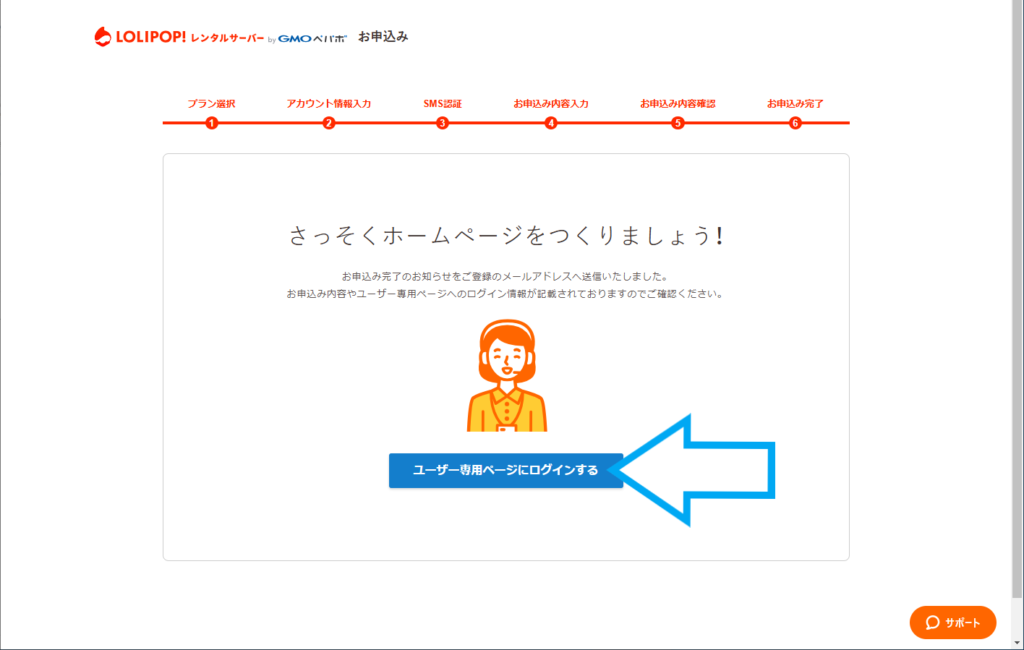
ページを閉じてしまったという方は下記リンクのログイン画面からログインしましょう。
2.ユーザー専用ページからWordPressを確認する
申込みと同時にWordPressのインストールが始まりますが、完了までには数秒〜数分かかることがあります。
完了するとユーザー専用ページの上部に「WordPressのインストールが完了しました。WordPressのインストール結果を見る」と表示され、下の画像の青枠部分が「WordPressのインストールが完了しました。インストール履歴から確認してみましょう。」という表示になるので、完了するまで何度かページをリロードしてみてください。
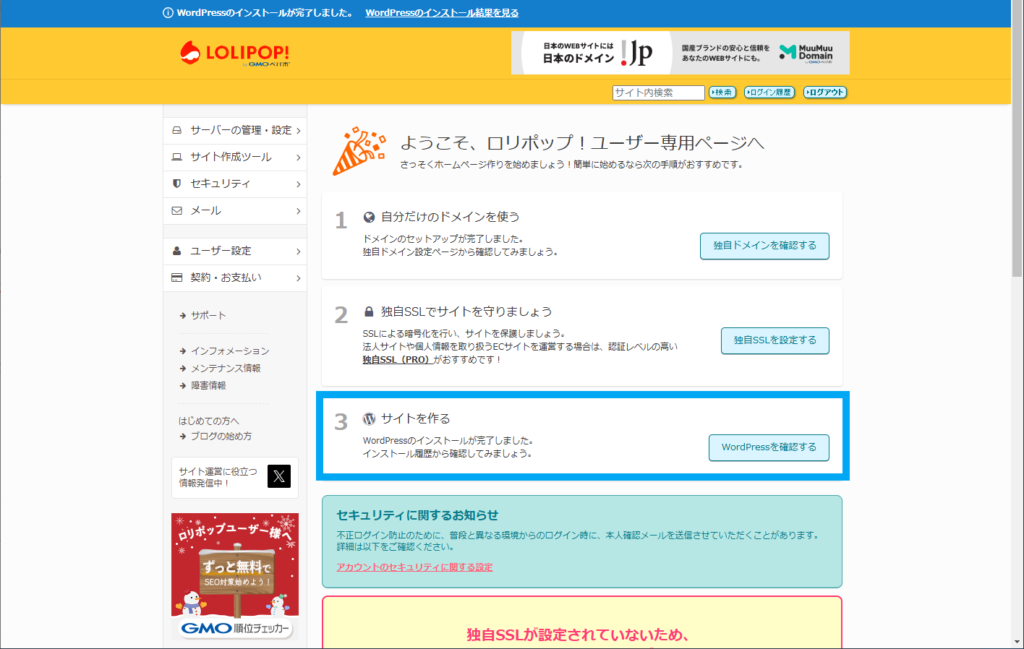
表示が切り替わったら、【WordPressを確認する】をクリック
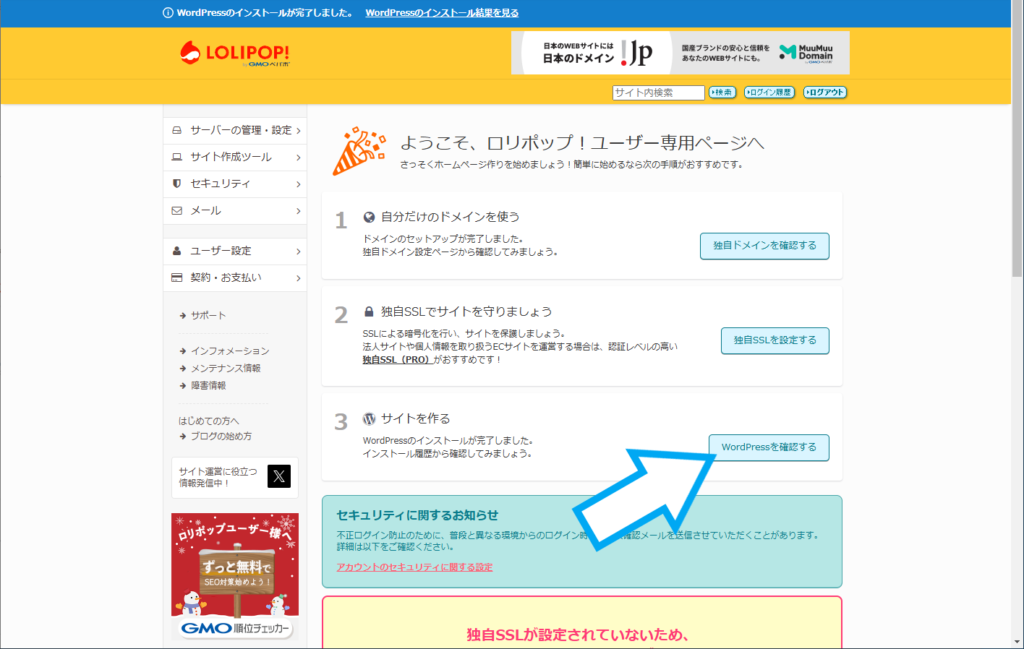
下の画像のように、「WordPress簡単インストール」ページ内の「WordPressインストール履歴」の項目が表示されます。こちらからインストールしたWordPressの概要の確認が可能です。
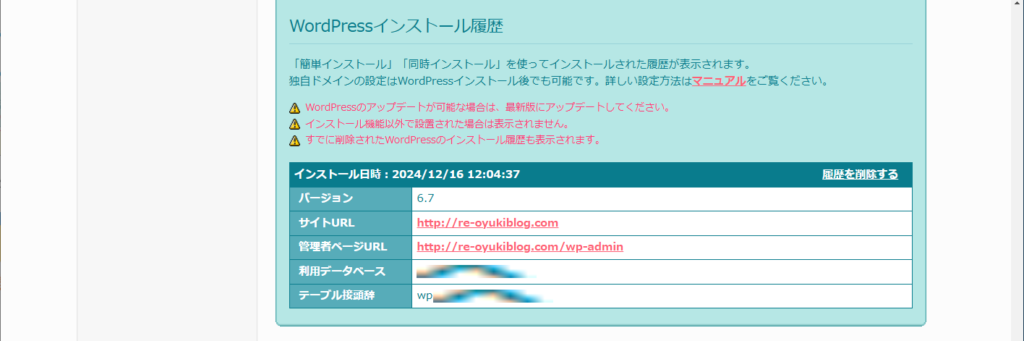
3.「WordPressインストール履歴」からサイトのURLを確認
「サイトURL」のリンクをクリックしてみましょう。
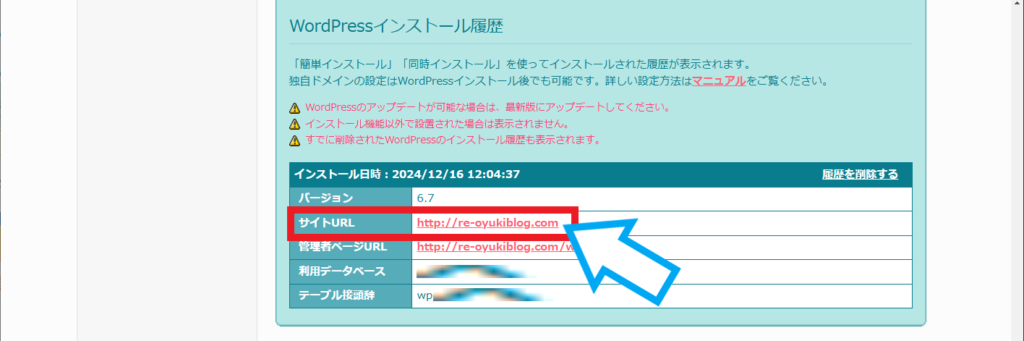
選択したテーマが有効化されたトップページが表示されます。
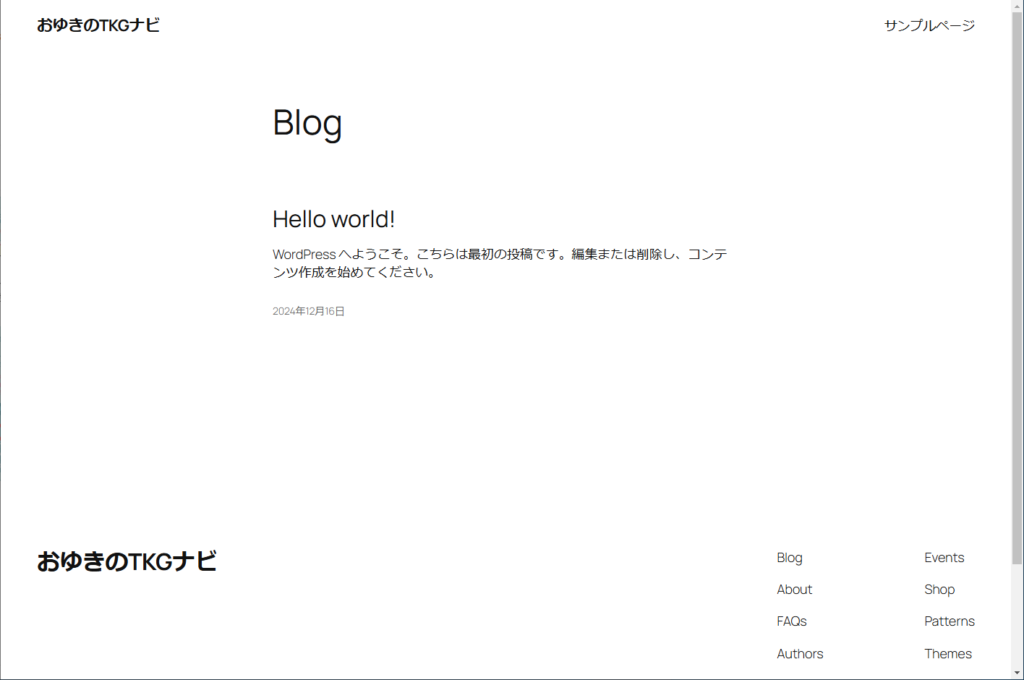
4.「WordPressインストール履歴」からWordPressにログイン
「管理者ページURL」のリンクをクリックしてみましょう。
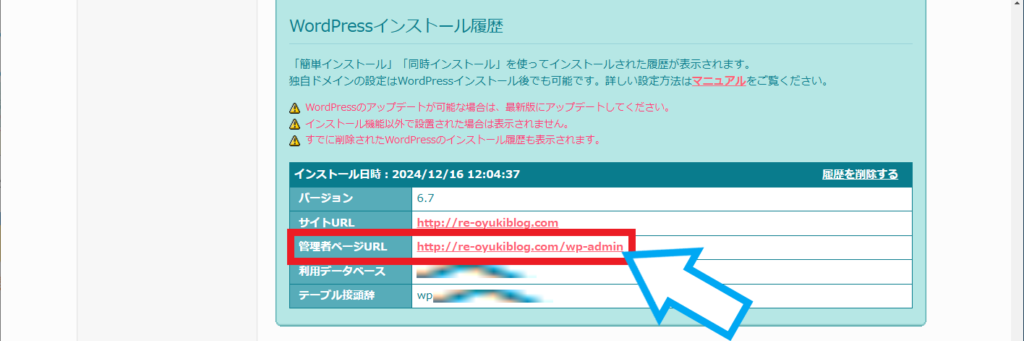
こちらがデフォルト時のWordPressのログインページです。
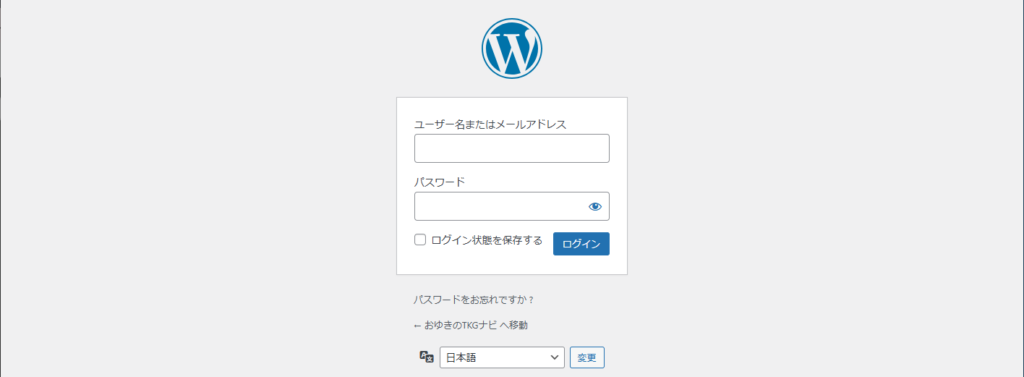
LOLIPOP申込み時に設定した「ユーザー名」「パスワード」をそれぞれ入力して【ログイン】をクリック
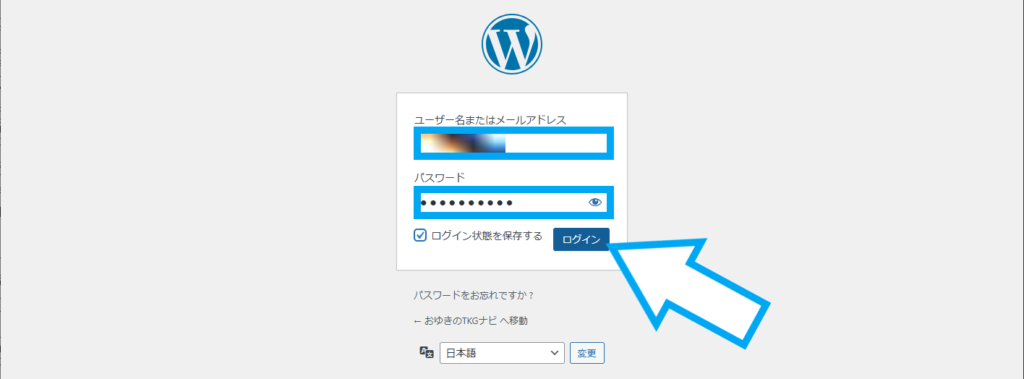
WordPressのダッシュボードのページに切り替わればOKです。
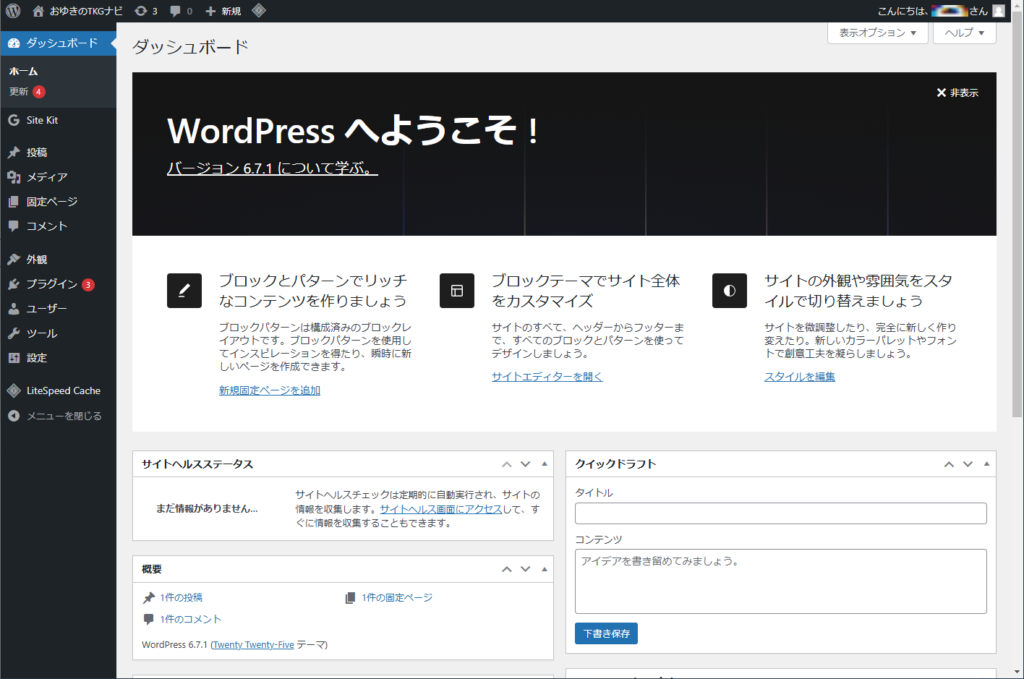
まとめ|ブログ開設を躊躇っている人にどんどん差をつけましょう!
今回は、WordPressブログの開設について、最もおすすめの方法、LOLIPOP のWordPressブログ開設手順について解説しました。
これでインターネット上にあなたのWordPressブログがオープンしました。おめでとうございます。
ここからがもちろん大変ではありますが、すでに踏み出せずに躊躇っている多くの人より一歩前にいます。
さらに一歩目のハードルが高いだけに、ここからの二歩三歩はどんどん進めます。
僕も新しいブログを立ち上げたところなので、是非一緒にブログを成長させていき、しっかり稼ぎましょう。
以上、最後まで読んで頂きありがとうございました。



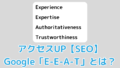

コメント